Ultimate Guide to Clearing Search History, Cookies & Cache on Your iPad
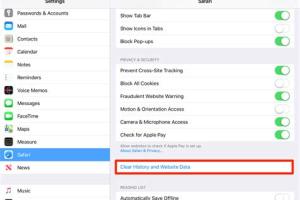
-
Quick Links:
- Introduction
- Why Clear Your Search History, Cookies & Cache?
- Step-by-Step Guide to Clear Search History on iPad
- How to Clear Cookies and Cache on iPad
- Using Third-party Apps to Clear Data
- Protecting Your Privacy on iPad
- Common Issues and Solutions
- Conclusion
- FAQs
Introduction
In today's digital age, your online privacy is more important than ever. Whether you're using your iPad for work, school, or personal tasks, clearing your search history, cookies, and cache can help protect your sensitive information and improve your device's performance. This comprehensive guide will walk you through the process, offering tips, expert insights, and answers to frequently asked questions.
Why Clear Your Search History, Cookies & Cache?
Before diving into the how-to, it's essential to understand why you might want to clear your search history, cookies, and cache:
- Privacy Protection: Clearing your search history helps prevent unauthorized access to your browsing habits.
- Improved Performance: Regularly clearing cache and cookies can enhance your iPad's speed and responsiveness.
- Storage Management: Cookies and cache can accumulate and consume storage space, which may affect your device's performance.
- Fixing Errors: Clearing data can resolve issues with websites not loading or functioning correctly.
Step-by-Step Guide to Clear Search History on iPad
Here’s a detailed, step-by-step guide to clearing your search history on Safari, the default browser on your iPad:
Step 1: Open Settings
Begin by tapping the Settings app on your iPad's home screen.
Step 2: Scroll to Safari
Scroll down until you find Safari and tap on it.
Step 3: Clear History and Website Data
Under the Safari settings, look for Clear History and Website Data. Tap on it, and you will see a confirmation prompt.
Step 4: Confirm Your Action
Tap Clear History and Data to confirm your action. This will delete your browsing history, cookies, and other browsing data.
Step 5: Restart Safari (Optional)
To ensure that all data is cleared, you may want to restart the Safari app.
How to Clear Cookies and Cache on iPad
Clearing cookies and cache can be done through the same settings menu. Here’s how:
Step 1: Open Safari Settings
As mentioned above, go to Settings > Safari.
Step 2: Advanced Settings
Scroll down and tap on Advanced.
Step 3: Website Data
Tap on Website Data to see all stored cookies and cache data.
Step 4: Remove All Website Data
You can choose Remove All Website Data to delete everything or remove individual site data by swiping left on the site name.
Using Third-party Apps to Clear Data
If you prefer a more comprehensive cleaning solution, there are third-party apps available. Here are a few recommendations:
- CCleaner: A popular choice for cleaning up cache and unwanted files.
- Clean Master: Helps manage storage space and clear unwanted data.
- iMyFone Umate Pro: A more advanced tool for privacy protection and data management.
Protecting Your Privacy on iPad
Besides clearing your search history and cache, consider implementing these privacy measures:
- Use Private Browsing: Enable Private Browsing in Safari to prevent history from being saved.
- Regularly Update iOS: Keep your iPad updated to protect against security vulnerabilities.
- Limit Tracking: Disable tracking features in Settings > Privacy.
Common Issues and Solutions
Sometimes, users may experience issues when trying to clear their data. Here are some common problems and solutions:
- Issue: Unable to clear history.
- Solution: Ensure that Safari is not restricted under Screen Time settings.
- Issue: Cookies keep reappearing.
- Solution: Check your browser settings to disable cookie storage.
Conclusion
Clearing your search history, cookies, and cache on your iPad is a straightforward process that significantly enhances your privacy and device performance. By following the steps outlined in this guide, you can easily manage your browsing data and ensure your online activities remain private. Regular maintenance of your iPad not only keeps it running smoothly but also provides you peace of mind in an increasingly digital world.
FAQs
1. How often should I clear my search history on my iPad?
It's recommended to clear your search history regularly, especially if you share your device with others or if you frequently access sensitive information.
2. Does clearing my search history delete my bookmarks?
No, clearing your search history will not affect your bookmarks or saved passwords.
3. What happens to my saved passwords when I clear cookies?
Clearing cookies will not delete your saved passwords, but it may log you out of websites.
4. Can I clear history for specific websites only?
Yes, you can remove history for specific sites in the Safari app under the history tab.
5. Will clearing cache affect my app data?
Clearing cache may remove temporary files but will not delete your app data or settings.
6. Is it safe to use third-party apps to clear data on my iPad?
Always do research on third-party apps and choose reputable ones to ensure your data is safe.
7. How do I enable Private Browsing on my iPad?
Open Safari, tap on the tabs icon, then select 'Private' to enable Private Browsing mode.
8. Does clearing my history help with storage issues?
Yes, it can help free up space by removing temporary files associated with websites.
9. Can I recover my search history after clearing it?
No, once you clear your search history, it cannot be recovered unless you have a backup.
10. Are there any risks to clearing cookies and cache?
The primary risk is that you may be logged out of websites and lose some personalized settings.
Random Reads
- Reset ipad without password
- How to use bluetooth technology
- Can you see your airdrop history
- How to beat super mario bros quickly
- How to beat night 2 fnaf sister location
- How to apply stain to laminate floors
- How to apply silicone sealant
- How to disable comments on youtube videos
- How to rasterize in illustrator
- How to empty a waterbed