3 Simple Methods to Effortlessly Convert Microsoft Excel Data to Word
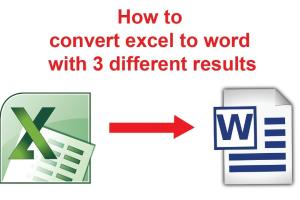
-
Quick Links:
- Method 1: Copy and Paste
- Method 2: Use of Insert Object
- Method 3: Excel Data as Linked Table
- Case Studies
- Expert Insights
- FAQs
Method 1: Copy and Paste
One of the most straightforward ways to convert data from Microsoft Excel to Word is by using the copy and paste method. This method is quick and does not require any advanced skills. Follow these steps:
Step-by-Step Guide
- Open your Excel spreadsheet and select the data you want to convert.
- Right-click and choose Copy, or simply press Ctrl + C.
- Open your Word document and place the cursor where you want the data.
- Right-click and select Paste, or press Ctrl + V.
- To maintain formatting, you can use Paste Special and choose the desired format.
Advantages of Copy and Paste
- Quick and easy to execute.
- No additional tools required.
- Allows for quick edits in Word after pasting.
Method 2: Use of Insert Object
Another effective method for converting Excel data into Word is by using the Insert Object feature. This method embeds the Excel data into Word, allowing for dynamic updates.
Step-by-Step Guide
- In your Word document, go to the Insert tab.
- Select Object from the Text group.
- Choose From File and locate your Excel file.
- Select Link to file if you want the Word document to update when the Excel file is changed.
- Click OK to finish the process.
Advantages of Insert Object
- Dynamic linking keeps data updated.
- Preserves Excel functionalities.
- Great for reports requiring regular updates.
Method 3: Excel Data as Linked Table
Using a linked table is another powerful method to convert Excel data into Word. This technique is particularly useful for larger datasets.
Step-by-Step Guide
- Open your Excel workbook and select the data you want to link.
- Copy the selected data (Ctrl + C).
- In Word, go to the Home tab, click the drop-down arrow under Paste.
- Select Paste Special and choose Paste Link and Microsoft Excel Worksheet Object.
- Click OK to finish linking the data.
Advantages of Using Linked Table
- Data remains synchronized between Excel and Word.
- Ideal for large sets of data that require frequent updates.
- User-friendly once the initial setup is complete.
Case Studies
To understand the effectiveness of these methods, let’s look at a few case studies:
Case Study 1: Marketing Reports
A marketing team at XYZ Corp used the copy and paste method to quickly compile their monthly reports. They found that this method saved them time, allowing them to focus on analyzing the data rather than formatting it.
Case Study 2: Financial Analysis
The finance department at ABC Inc. embedded Excel spreadsheets into Word documents. This enabled them to create dynamic financial reports that always reflected the latest data.
Case Study 3: Academic Research
In a university setting, researchers linked Excel tables to their Word documents. This method allowed them to present their findings in an organized manner while keeping the data accurate and up-to-date.
Expert Insights
Industry experts suggest that choosing the right method depends on the complexity of the data and the frequency of updates. For example, if you're working with static data, the copy and paste method is sufficient. However, for dynamic reports, linking Excel to Word is recommended.
FAQs
1. Can I convert Excel data to Word without losing formatting?
Yes, using the Paste Special option allows you to maintain the formatting from Excel.
2. Is it possible to update linked data in Word after changes in Excel?
Absolutely. Linked data in Word will update automatically whenever changes are made in the Excel file.
3. What is the quickest method for small datasets?
The copy and paste method is the quickest for small datasets.
4. Can I convert an entire Excel sheet to Word?
Yes, you can select an entire sheet and copy it into Word, though formatting may need adjustment.
5. Are there limitations to using linked tables?
Linked tables may have performance issues with very large datasets, depending on your system's capabilities.
6. What if I need to convert data frequently?
Using linked tables is ideal for frequently changing data as it ensures your Word document is always up to date.
7. Can I convert charts from Excel to Word?
Yes, charts can also be copied and pasted or linked into Word, maintaining their functionality.
8. What versions of Excel and Word support these methods?
Most modern versions of Excel and Word support these methods, including Office 2013, 2016, 2019, and Office 365.
9. Is there a way to automate this process?
Yes, advanced users may use VBA scripting to automate data transfer between Excel and Word.
10. What are some common errors to avoid during conversion?
Common errors include losing formatting, linking broken files, and not refreshing linked data.
By following these methods, you can seamlessly convert your Microsoft Excel data to Word documents, enhancing your productivity and ensuring your data is presented effectively.
Random Reads
- Mastering japanese architecture minecraft
- How to convert watts to amps
- How to cool down a room
- How to make a working fridge in minecraft
- Editing pdf online offline
- Effective spray paint removal methods
- How to check path in unix
- How to check null in c
- Mastering video transitions in adobe premiere pro
- Essential safety tips for ebay