3 Simple Methods to Transfer Music from iPhone to Your Computer
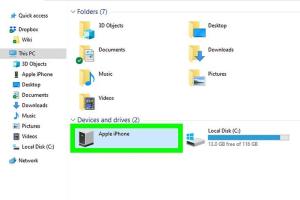
-
Quick Links:
- Method 1: Using iTunes to Transfer Music
- Method 2: Using Third-Party Software
- Method 3: Using iCloud for Music Transfer
- FAQs
Method 1: Using iTunes to Transfer Music
iTunes has long been the go-to application for managing music on iOS devices. Although it's gradually being replaced by Apple Music, it remains a powerful tool for transferring music from an iPhone to a computer.
Step-by-Step Guide to Transfer Music using iTunes
- Download and Install iTunes: Ensure you have the latest version of iTunes installed on your computer.
- Connect Your iPhone: Use a USB cable to connect your iPhone to the computer.
- Open iTunes: Once connected, open iTunes. Your device should appear in the top left corner.
- Choose Your Device: Click on the device icon to access your iPhone's summary page.
- Transfer Purchases: If you bought music from the iTunes Store, click on “File” > “Devices” > “Transfer Purchases from [Your Device].”
- Sync Music: If you want to sync music not purchased from iTunes, go to the “Music” tab, check “Sync Music,” and select the songs or playlists you want to transfer.
- Start Transfer: Click “Apply” to begin the transfer process. Wait for it to complete before disconnecting your iPhone.
Case Study: John’s Experience with iTunes
John, a music lover, struggled with transferring songs he had purchased from different platforms to his computer. By using iTunes, he was able to gather all his music in one place, making it easy to back up and enjoy on his home computer.
Method 2: Using Third-Party Software
Several third-party applications can facilitate the transfer of music from your iPhone to a computer more flexibly than iTunes. These tools often offer additional features like batch transfers and enhanced management options.
Popular Third-Party Tools
- iMazing: A versatile tool that allows you to transfer music, photos, and other data easily.
- AnyTrans: Known for its user-friendly interface and comprehensive data management capabilities.
- Syncios: This tool supports various multimedia files and can backup your entire device.
How to Use iMazing to Transfer Music
- Download iMazing: Install iMazing on your computer and connect your iPhone via USB.
- Select Music: Open iMazing, select your device from the sidebar, and click on “Music.”
- Choose Songs: Select the songs you want to transfer.
- Export to PC: Click on the “Export to Folder” option and choose a location on your computer.
Expert Insights on Third-Party Software
Experts recommend using third-party software for users who frequently transfer music, as these tools provide more options and flexibility. Users can also manage playlists and backups more efficiently.
Method 3: Using iCloud for Music Transfer
If you prefer cloud solutions, using iCloud is a great option for transferring music between your iPhone and computer. This method is convenient, especially if you have a stable internet connection.
Setting Up iCloud Music Library
- Enable iCloud Music Library: Go to “Settings” on your iPhone, tap on your name, select “iCloud,” and toggle on “iCloud Music Library.”
- Download iCloud Music on Computer: If you are using a Mac, open Apple Music; for Windows, download iCloud for Windows.
- Sign In: Sign in to the same Apple ID on both devices.
- Access Music: You will find your music available for download on your computer through the Music app or iTunes.
Real-world Example: Sarah’s Success with iCloud
Sarah, a college student, often switched between her devices. By enabling iCloud Music Library, she could access her playlists and songs from any device, making her study sessions more enjoyable.
FAQs
1. Can I transfer music from iPhone to PC without iTunes?
Yes, you can use third-party software or iCloud to transfer music without needing iTunes.
2. Will I lose my music if I sync my iPhone with a new computer?
Syncing with a new computer may delete existing music on your iPhone if the music library is different. It's advisable to back up first.
3. Can I transfer music from iPhone to computer wirelessly?
Yes, using iCloud allows you to transfer music wirelessly if your iCloud Music Library is enabled.
4. Is it safe to use third-party software for music transfer?
Most reputable third-party software is safe, but it's essential to research and choose well-reviewed applications.
5. Are there free options for transferring music?
Yes, some software offers free trials, and using iCloud is a free alternative if you have an Apple Music subscription.
6. Can I transfer my playlists from iPhone to computer?
Yes, both iTunes and third-party software allow you to transfer playlists from your iPhone.
7. How do I back up my music before transferring?
You can back up your music by exporting it to your computer using iTunes or third-party software before transferring.
8. What if my computer does not recognize my iPhone?
Check your USB cables, ensure iTunes is up to date, and unlock your iPhone to allow access.
9. Can I transfer music purchased from other sources?
Yes, using third-party software can help you transfer music purchased from other platforms.
10. How long does the transfer process take?
The transfer time depends on the size of your music library and the method used. Typically, it can take a few minutes to an hour.
Conclusion
In conclusion, transferring music from your iPhone to a computer can be done easily through iTunes, third-party software, or iCloud. Each method has its benefits, and choosing the right one depends on your preferences and needs. Whether you are a casual music listener or a serious audiophile, these methods can help you manage your music effectively.
External References
- Apple Support: Transfer content from your iPhone, iPad, or iPod touch to your computer
- iMazing: How to Transfer Music from iPhone to Computer
- How-To Geek: How to Transfer Music from Your iPhone to Your Computer
Random Reads
- Fixing bluetooth issues beats
- Fix washing machine stops mid cycle
- How to keep your old phone number
- How to use google sheets guide
- How to use discord app iphone
- How to use digital camera as webcam
- How to get crobat pokemon ruby sapphire
- How to get command blocks in minecraft
- How to add pdf to kindle
- How to add page numbers in word