Ultimate Guide to Creating a Bootable Windows 7 or Vista USB Drive
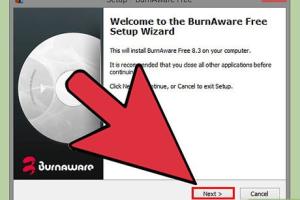
-
Quick Links:
- Introduction
- Requirements
- Preparation Steps
- Creating the Bootable USB Drive
- Troubleshooting Common Issues
- Case Studies
- Expert Insights
- Conclusion
- FAQs
Introduction
Creating a bootable USB drive for Windows 7 or Vista can be a lifesaver when it comes to installing or repairing your operating system. In this guide, we will take you through the entire process step-by-step, ensuring that you have all the information you need to get your system up and running smoothly.
Requirements
Before we start, let’s go over what you’ll need:
- A USB flash drive (at least 4GB for Windows 7 or Vista).
- A working computer with an internet connection.
- Windows 7 or Vista ISO file (downloadable from Microsoft's official site).
- Rufus or Windows USB/DVD Download Tool.
Preparation Steps
Follow these preliminary steps to ensure that you are ready to create your bootable USB drive:
- Download the ISO File: Visit the official Microsoft website to download the Windows 7 or Vista ISO file.
- Backup Your Data: Make sure to back up any important data on your USB drive, as the process will erase everything on it.
- Download a Bootable USB Creation Tool: You can use Rufus or Windows USB/DVD Download Tool. For this guide, we will focus on Rufus.
Creating the Bootable USB Drive
Now, let’s dive into the step-by-step guide on how to create a bootable USB drive using Rufus:
Step 1: Launch Rufus
Open Rufus once it’s downloaded. You should see a simple interface with several options.
Step 2: Select Your USB Drive
In the “Device” dropdown menu, select the USB flash drive that you wish to turn into a bootable drive.
Step 3: Choose the ISO File
Click on the “SELECT” button next to the “Boot selection” field and locate the Windows 7 or Vista ISO file you downloaded earlier.
Step 4: Configure Partition Scheme
Set the partition scheme depending on your computer’s firmware:
- MBR: For BIOS or UEFI systems.
- GPT: For UEFI systems only.
Step 5: Start the Creation Process
Once all settings are configured, click on the “START” button. A warning will pop up informing you that all data on the USB drive will be destroyed. Click “OK” to proceed.
Step 6: Wait for Completion
Rufus will take a few minutes to create the bootable USB drive. Once complete, you will see a status message indicating that the process is finished.
Troubleshooting Common Issues
Sometimes, you may encounter issues while creating a bootable USB drive. Here are some common problems and their solutions:
- USB Drive Not Recognized: Ensure your USB drive is properly connected and try using a different USB port.
- Error Messages: If you receive error messages in Rufus, check that you have the correct ISO file.
- Slow Transfer Speeds: Ensure that your USB drive is USB 3.0 compatible for faster speeds.
Case Studies
Here are a few case studies showcasing how users successfully created bootable USB drives:
Case Study 1: Home User
A home user needed to reinstall Windows 7 on a laptop that was running slow. After following the guide, they successfully created a bootable USB drive and completed the installation in under an hour.
Case Study 2: IT Professional
An IT professional used Rufus to create a bootable USB drive for Windows Vista to restore an old machine. The process took less than 15 minutes, showcasing Rufus's efficiency.
Expert Insights
According to industry experts, creating a bootable USB drive is one of the most efficient ways to install or repair operating systems. They recommend using reliable software like Rufus due to its user-friendly interface and speed. Additionally, always ensure your ISO files are from legitimate sources to avoid malware.
Conclusion
Creating a bootable USB drive for Windows 7 or Vista is a straightforward process that can save you significant time and effort. By following the steps outlined in this guide, you can easily prepare your USB drive for installations or repairs. Remember to always keep your software updated and back up your data before proceeding with installations.
FAQs
1. Can I use a USB drive smaller than 4GB?
While it is technically possible, it is not recommended as Windows 7 and Vista require at least 4GB of space for the installation files.
2. Is Rufus free to use?
Yes, Rufus is free software available for download.
3. What if my USB drive isn’t booting?
Ensure that your BIOS settings are configured to boot from USB and that the drive was created correctly.
4. Can I create a bootable USB from a Windows 10 machine?
Yes, you can create a bootable USB for Windows 7 or Vista from a Windows 10 machine using Rufus.
5. Will creating a bootable USB erase my data?
Yes, the process will erase all existing data on the USB drive.
6. Can I use the bootable USB on different computers?
Yes, as long as the computer meets the system requirements for Windows 7 or Vista.
7. What is the difference between MBR and GPT?
MBR (Master Boot Record) is an older partition scheme, while GPT (GUID Partition Table) is newer and supports larger drives and more partitions.
8. How do I know if my system supports UEFI?
Check your BIOS settings or consult your computer’s manual for information on UEFI support.
9. Can I create a bootable USB without Rufus?
Yes, you can use other tools like Windows USB/DVD Download Tool or command prompt, but Rufus is recommended for its simplicity.
10. What should I do if I encounter an error during the process?
Double-check your USB drive connection and ISO file. Restart Rufus and try again or refer to the troubleshooting section.
Random Reads