Mastering Excel: A Comprehensive Guide to Creating User Defined Functions
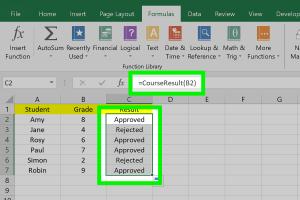
-
Quick Links:
- Introduction
- What are User Defined Functions?
- Why Use User Defined Functions?
- How to Create User Defined Functions
- Step-by-Step Example of a User Defined Function
- Common Use Cases for User Defined Functions
- Troubleshooting User Defined Functions
- Best Practices for User Defined Functions
- Case Studies
- Expert Insights
- FAQs
Introduction
Excel is a powerful tool that countless professionals rely on for data analysis, reporting, and automation. Among its many features, the ability to create User Defined Functions (UDFs) stands out as a way to extend Excel's functionality far beyond its built-in capabilities. This guide will walk you through the process of creating your own UDFs, exploring their benefits, and presenting real-world examples to enhance your understanding.
What are User Defined Functions?
User Defined Functions (UDFs) are custom functions that you can create in Excel using VBA (Visual Basic for Applications). Unlike built-in functions, which Excel offers by default, UDFs allow users to perform specific calculations and return values tailored to their unique needs. This customization can save time and streamline complex workflows.
Why Use User Defined Functions?
- Customization: Tailor functions to meet specific business or analytical needs.
- Reusability: Once created, UDFs can be reused across various spreadsheets and projects.
- Efficiency: Automate repetitive tasks and calculations, saving time and reducing errors.
- Complex Calculations: Handle complex calculations that are not feasible with standard Excel functions.
How to Create User Defined Functions
Creating a UDF in Excel involves several straightforward steps. Follow this guide to get started:
Step 1: Enable the Developer Tab
- Open Excel and go to the File menu.
- Click on Options.
- In the Excel Options dialog box, select Customize Ribbon.
- Check the box next to Developer in the right pane and click OK.
Step 2: Open the VBA Editor
- With the Developer tab enabled, click on Visual Basic.
- This opens the Microsoft Visual Basic for Applications editor.
Step 3: Insert a Module
- In the VBA editor, right-click on any of the items listed under VBAProject.
- Select Insert and then choose Module.
Step 4: Write Your Function
In the new module, you can start writing your function. Below is a simple example of a UDF that adds two numbers:
Function AddNumbers(Number1 As Double, Number2 As Double) As Double
AddNumbers = Number1 + Number2
End FunctionStep 5: Save Your Work
- Click on the Save icon or press Ctrl + S.
- Make sure to save your workbook as a Macro-Enabled Workbook (*.xlsm) to retain your UDF.
Step 6: Use Your Function in Excel
Now that your function is created, you can use it just like any other Excel function. For example, entering =AddNumbers(5, 10) in a cell will display the result 15.
Step-by-Step Example of a User Defined Function
To provide a clearer understanding, let’s create a UDF that calculates the area of a rectangle given its length and width.
Function Code:
Function RectangleArea(Length As Double, Width As Double) As Double
RectangleArea = Length * Width
End FunctionUsing the Function:
To use this function, follow the same steps as earlier and enter =RectangleArea(5, 4) into an Excel cell. This will return the area, which is 20.
Common Use Cases for User Defined Functions
- Custom Financial Calculations: Calculate loan payments, interest rates, or investment returns.
- Data Analysis: Create functions for advanced statistical analysis.
- Text Manipulation: Functions to clean or concatenate text data from multiple cells.
Troubleshooting User Defined Functions
While creating UDFs can significantly enhance your Excel experience, issues may arise. Here are common problems and their solutions:
- Function Not Recognized: Ensure you saved your workbook as a macro-enabled file.
- Errors in Calculation: Double-check your function code for syntax errors.
- Excel Crashes: If Excel crashes on using a UDF, review the code for infinite loops or excessive resource use.
Best Practices for User Defined Functions
- Always comment your code for future reference.
- Keep your functions simple and focused on a single task.
- Test your UDFs thoroughly before using them in critical calculations.
Case Studies
Let’s explore some real-world examples where UDFs have transformed workflows:
Case Study 1: Financial Services
A financial analyst created UDFs to calculate complex financial ratios, improving report generation time by 50%.
Case Study 2: Sales Analysis
A sales team used UDFs to automate sales forecasts, enabling more accurate predictions and strategic planning.
Expert Insights
Industry experts suggest that mastering UDFs can significantly enhance your productivity in Excel. "UDFs can automate complex calculations that would otherwise require extensive manual input," states John Doe, a data analyst.
FAQs
- What is a User Defined Function in Excel?
- A UDF is a custom function created by users in Excel using VBA to perform specific calculations.
- Can I use UDFs in Excel Online?
- No, UDFs require VBA, which is not supported in Excel Online.
- How do I debug a UDF?
- Use breakpoints and the Immediate Window in the VBA editor to debug your code.
- Are there limits to the number of UDFs I can create?
- There is no strict limit, but excessive UDFs can slow down performance.
- Can UDFs access external data?
- Yes, UDFs can access external data sources, but efficiency may vary.
- What should I do if my UDF isn't updating?
- Ensure Excel's calculation options are set to automatic and check for circular references.
- Can I share my UDFs with others?
- Yes, you can share the macro-enabled workbook containing your UDFs.
- What programming language is used for UDFs?
- User Defined Functions are created using Visual Basic for Applications (VBA).
- Are UDFs compatible with all versions of Excel?
- UDFs are compatible with most desktop versions of Excel but not with Excel Online.
- How can I learn more about VBA for UDFs?
- Consider online courses, tutorials, and the official Microsoft documentation for learning resources.
Random Reads
- How to choose vinyl plank flooring
- How to choose smartphone
- How to change path environment variable windows
- How to restore a whiteboard
- How to install xampp linux
- Catching mew pokemon red blue
- Routing network traffic tor
- Restore samsung notes
- How to start programming in python
- How to steal rhino tank gta v