How to Detect a Sound Card on Windows 11, 10 & More: Troubleshooting Guide
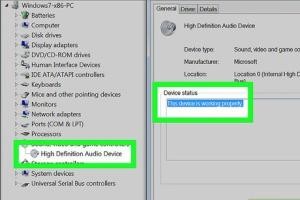
-
Quick Links:
- Introduction
- Understanding Sound Cards
- Detecting Sound Card on Windows 11
- Detecting Sound Card on Windows 10
- Detecting Sound Card on Other Versions of Windows
- Common Issues and Troubleshooting Steps
- Advanced Troubleshooting Techniques
- Case Studies
- Expert Insights
- FAQs
- Conclusion
Introduction
Sound cards are essential components of any computer, allowing users to enjoy audio playback and recording. Whether you're gaming, listening to music, or engaging in video calls, having a functional sound card is crucial. However, users may sometimes find it challenging to detect their sound cards, especially when dealing with issues related to audio output and input. This guide aims to help you understand how to detect a sound card on Windows 11, 10, and other versions, along with troubleshooting techniques to resolve common audio problems.
Understanding Sound Cards
A sound card, also known as an audio card, is a hardware component responsible for processing audio signals. It converts digital audio data into analog signals for playback through speakers or headphones. Sound cards can be integrated into the motherboard or exist as separate expansion cards. Understanding your sound card's functionality is essential for troubleshooting audio issues effectively.
Detecting Sound Card on Windows 11
Windows 11 offers several easy methods to detect your sound card. Here’s a step-by-step guide:
Method 1: Using Device Manager
- Right-click on the Start button and select Device Manager.
- In the Device Manager window, expand the Sound, video and game controllers section.
- Look for your sound card listed. If you see a yellow triangle, there may be an issue with the sound card driver.
Method 2: Using Settings
- Press Windows + I to open the Settings app.
- Go to System > Sound.
- Scroll down to the Advanced sound options and click on App volume and device preferences to see if your sound card is listed.
Detecting Sound Card on Windows 10
Windows 10 users can follow similar steps to detect their sound card:
Method 1: Using Device Manager
- Right-click on the Start menu and choose Device Manager.
- Expand the Sound, video and game controllers category.
- Your sound card should be listed there. If it’s not, you may need to update your drivers.
Method 2: Using Control Panel
- Open Control Panel and select Hardware and Sound.
- Click on Sound to see playback devices. Your sound card should be listed as one of the devices.
Detecting Sound Card on Other Versions of Windows
For users on older versions of Windows, the process can vary slightly:
Method 1: Windows 8 and 7
- Access the Control Panel.
- Select System and Security, then Device Manager.
- Expand the Sound, video and game controllers section to find your sound card.
Method 2: Windows XP
- Right-click on My Computer and select Properties.
- Navigate to the Hardware tab and click on Device Manager.
- Locate the Sound, video and game controllers section.
Common Issues and Troubleshooting Steps
There are several common issues that users face regarding sound cards. Here are some troubleshooting steps to resolve them:
Issue 1: Sound Card Not Detected
If your sound card is not detected, try the following:
- Check if the sound card is properly seated in its slot (for external sound cards).
- Ensure that the drivers are updated. You can do this through Device Manager.
- Try uninstalling and reinstalling the sound card drivers.
Issue 2: No Sound Output
If you can detect the sound card but hear no sound, consider these steps:
- Make sure the speakers/headphones are connected correctly.
- Check the volume levels in both the operating system and the audio device.
- Run the audio troubleshooter in Windows settings.
Issue 3: Audio Distortion
For issues related to audio distortion, try:
- Reducing the audio enhancement settings in the sound control panel.
- Updating the sound card drivers.
- Testing with different audio output devices.
Advanced Troubleshooting Techniques
If the basic troubleshooting steps do not work, consider these advanced techniques:
1. Check BIOS Settings
Sometimes, sound cards can be disabled in the BIOS settings. Restart your computer and enter the BIOS setup (usually by pressing F2, DEL, or ESC during boot). Look for any settings related to audio and ensure they are enabled.
2. Use Third-Party Diagnostic Tools
There are various third-party tools available that can help diagnose sound issues. Tools like Driver Booster or Driver Easy can automatically detect outdated drivers and help you update them.
3. System Restore
If the sound card was functioning previously, consider rolling back your system to a point where the audio was working. This can resolve issues caused by recent updates or software installations.
Case Studies
Real-world examples show how various users have resolved sound card detection issues:
Case Study 1: Gaming Setup
A user encountered a problem where their gaming headset was not detected. After checking the Device Manager, they found the sound card had a yellow warning sign. After updating the driver through the manufacturer’s website, the headset started working seamlessly.
Case Study 2: Multimedia Production
A multimedia professional faced audio distortion while recording. By disabling audio enhancements in the sound settings and updating the drivers, they eliminated the issue, which significantly improved their recording quality.
Expert Insights
According to audio engineering experts, keeping your sound drivers updated is crucial for optimal performance. They recommend checking for updates regularly, especially after a major Windows update. Additionally, using high-quality audio cables and devices can significantly improve sound quality.
FAQs
1. How do I check if my sound card is working?
You can check this by going to Device Manager and looking for your sound card under Sound, video and game controllers. If there's no warning sign, it is likely working.
2. What if my sound card is not listed in Device Manager?
If your sound card does not appear, it may be disconnected, malfunctioning, or disabled in BIOS settings.
3. Can I use an external sound card?
Yes, external sound cards can be connected via USB and often provide better audio quality than integrated sound cards.
4. How do I uninstall and reinstall my sound card drivers?
In Device Manager, right-click on your sound card and select Uninstall device. Restart your computer, and Windows will automatically reinstall the drivers.
5. Why does my sound keep cutting out?
This could be due to several factors, including driver issues, hardware malfunction, or interference from other software. Troubleshooting each aspect can help identify the cause.
6. How often should I update my sound card drivers?
It's advisable to check for updates every few months or after a major Windows update to ensure compatibility and performance.
7. What are the signs of a failing sound card?
Signs include no sound output, distortion, or the device being undetectable in Windows.
8. Can software conflicts cause sound issues?
Yes, sometimes specific software can conflict with audio drivers, leading to issues. Disabling or uninstalling the conflicting software often helps.
9. Is it possible to restore sound functionality without a sound card?
While it's challenging, using USB audio devices or software solutions may help, but they often won't provide the same quality.
10. What is the best way to enhance audio quality?
Using high-quality audio devices, adjusting settings in the sound control panel, and ensuring that drivers are updated can significantly enhance audio quality.
Conclusion
Detecting and troubleshooting sound cards on Windows 11, 10, and other versions can be straightforward with the right guidance. By following the steps outlined in this guide, you can effectively manage and resolve common audio issues, ensuring that your audio experience remains seamless. Remember to keep your drivers updated and consult expert resources if you're facing persistent problems.
For further information on audio troubleshooting, consider checking resources like the Windows Central's guide on sound problems or the Microsoft support page.
Random Reads
- Mastering japanese architecture minecraft
- Mastering horse riding in minecraft
- How to use google drive
- How to use gamecube controller on wii
- How to wear wireless earbuds
- How to whiten yellowed plastic on home appliances
- Restore deleted files
- Reset hp laptop without password
- Unlock your phone use any sim
- Unlock nintendogs dogs