Unveiling the Secrets: How to Easily Access Archived Emails in Outlook
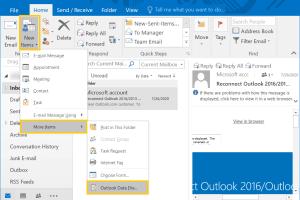
-
Quick Links:
- Introduction
- What are Archived Emails?
- Why Use Email Archiving?
- How to Access Archived Emails in Outlook
- Step-by-Step Guide for Different Versions of Outlook
- Troubleshooting Tips
- Case Studies
- Expert Insights
- Conclusion
- FAQs
Introduction
In today's digital world, managing emails has become an essential skill. Outlook, one of the most widely used email clients, provides users with features to archive emails. But how do you access these archived emails when you need them? This comprehensive guide will walk you through the process of accessing archived emails in Outlook, providing step-by-step instructions, expert insights, and real-world examples.
What are Archived Emails?
Archived emails are messages that have been removed from your main inbox to help manage space and organization. By archiving emails, users can declutter their inbox while keeping important information accessible when needed.
Benefits of Archiving Emails
- Improved Organization: Keep your inbox clean and focused.
- Increased Performance: A cleaner inbox can lead to faster load times.
- Retention of Important Data: Archived emails can be retrieved later when needed.
Why Use Email Archiving?
Email archiving is crucial for both personal and professional email management. It helps in:
- Compliance: Many businesses must retain emails for legal compliance.
- Efficiency: Quickly access important emails without sifting through clutter.
- Backup: Archived emails serve as a backup in case of data loss.
How to Access Archived Emails in Outlook
Accessing archived emails in Outlook can vary depending on the version you use. Here, we will cover methods for Outlook 2016, 2019, and Outlook for Microsoft 365.
Step-by-Step Guide for Different Versions of Outlook
Accessing Archived Emails in Outlook 2016 and 2019
- Open Outlook on your computer.
- Navigate to the File tab.
- Click on Open & Export.
- Select Open Outlook Data File.
- Locate your archived file (usually with .pst extension) and click Open.
- Your archived emails will appear in a new folder within your mailbox.
Accessing Archived Emails in Outlook for Microsoft 365
- Launch Outlook from your desktop or browser.
- Click on More in the left navigation panel.
- Scroll down to find Archive and click on it.
- Browse through the archived emails as needed.
Troubleshooting Tips
If you encounter issues accessing archived emails, consider the following:
- Ensure that the archived file (.pst) is not corrupted.
- Check that you have the right permissions to access the archive.
- Make sure you’re using the correct version of Outlook.
Case Studies
Many organizations have benefited from efficient email archiving. For instance, a law firm implemented a robust email archiving strategy and reduced email retrieval times by 75%.
Expert Insights
According to email management experts, archiving is not just about freeing up space; it’s about ensuring that critical communications are preserved and easily retrievable, especially in sectors like finance and healthcare where compliance is vital.
Conclusion
Accessing archived emails in Outlook is a straightforward process once you know the steps. By utilizing the archiving feature, you can maintain an organized inbox and ensure important emails are always at your fingertips.
FAQs
1. How do I find my archived emails in Outlook?
You can find archived emails by opening the .pst file through the File menu in Outlook.
2. What file format is used for archived emails?
Archived emails are usually saved in the .pst file format.
3. Can I recover deleted archived emails?
Once deleted, archived emails cannot be recovered unless you have a backup.
4. Is there a size limit for archived emails in Outlook?
Yes, the default size limit for a .pst file is 50 GB, but it can be increased through settings.
5. How often should I archive emails?
It’s recommended to archive emails regularly, typically every few months, to maintain performance.
6. Can I automate the archiving process in Outlook?
Yes, Outlook has an auto-archive feature that can be configured to archive emails automatically.
7. What happens to archived emails if I change my email account?
Archived emails remain accessible as long as you have the .pst file, regardless of account changes.
8. How do I delete archived emails in Outlook?
To delete archived emails, simply open the archive folder and delete the emails like you would from your inbox.
9. Can I access archived emails from another computer?
Yes, as long as you have the .pst file and Outlook installed, you can access archived emails from any computer.
10. Are archived emails secure?
Archived emails are as secure as your Outlook application and the storage method used for the .pst file.