Effortlessly Create Multiple Compressed Folders Using 7-Zip: A Complete Guide
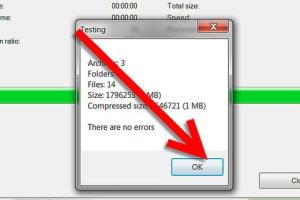
-
Quick Links:
- Introduction
- What is 7-Zip?
- Why Use 7-Zip?
- Installing 7-Zip
- Creating Compressed Folders with 7-Zip
- Batch Compression: How to Do It
- Advanced Features of 7-Zip
- Case Studies: Real-World Applications
- Expert Insights on File Compression
- FAQs
- Conclusion
Introduction
In the digital age, file management is a crucial skill that everyone needs to master. Whether you're a student, a professional, or simply someone who wants to keep their files organized, knowing how to compress folders can save you a lot of time and space. In this comprehensive guide, we will explore how to easily use 7-Zip to create multiple compressed folders in one go. From understanding the software to executing batch compression, we've got you covered!
What is 7-Zip?
7-Zip is a free, open-source file archiver that allows users to compress and decompress files and folders. It supports various file formats, including ZIP, RAR, and its own 7z format, which provides superior compression ratios. With its user-friendly interface and powerful features, 7-Zip is a popular choice for both beginners and advanced users alike.
Why Use 7-Zip?
There are several reasons to choose 7-Zip over other compression tools:
- High Compression Ratio: 7-Zip often achieves better compression rates than its competitors.
- Multiple Format Support: It can handle various file formats, making it versatile.
- Free and Open Source: 7-Zip is completely free to use and has a strong community backing.
- User-Friendly Interface: Its straightforward design makes it easy for anyone to use.
- Strong Security Features: It supports AES-256 encryption, ensuring your files remain secure.
Installing 7-Zip
Follow these steps to install 7-Zip on your computer:
- Visit the official 7-Zip website at 7-zip.org.
- Download the appropriate version for your operating system (32-bit or 64-bit).
- Run the installation file and follow the on-screen instructions.
- Once installed, you can access 7-Zip from the Start menu or desktop shortcut.
Creating Compressed Folders with 7-Zip
Here’s a step-by-step guide to creating compressed folders using 7-Zip:
- Select the files or folders you want to compress.
- Right-click on the selection.
- Hover over the "7-Zip" option in the context menu.
- Select "Add to archive..." to open the compression settings.
- Choose your desired archive format (e.g., .zip, .7z) and compression level.
- Click "OK" to create the compressed folder.
Batch Compression: How to Do It
Batch compression allows you to compress multiple folders at once, streamlining your workflow. Here’s how to do it:
- Open 7-Zip File Manager.
- Navigate to the directories containing the folders you want to compress.
- Select all the folders you want to compress (hold down the Ctrl key to select multiple items).
- Right-click on the selection and choose "Add to archive..." from the 7-Zip context menu.
- Adjust the settings as needed for each folder and click "OK" to start the batch compression process.
Advanced Features of 7-Zip
7-Zip offers several advanced features that enhance its functionality:
- Encryption: Secure your archives with strong AES-256 encryption.
- Split Archives: Divide large files into smaller parts for easier sharing.
- Command Line Interface: For advanced users, the command line interface allows for scripting and automation.
- Plug-ins: Extend functionality with various plug-ins available on the 7-Zip website.
- File Recovery: Repair damaged archives with built-in recovery tools.
Case Studies: Real-World Applications
Many businesses and individuals have successfully utilized 7-Zip for various purposes:
Case Study 1: A Graphic Designer's Workflow
A graphic designer frequently works with large image files. By using 7-Zip, they can compress multiple project folders into manageable sizes, making it easier to share with clients.
Case Study 2: A Software Development Team
A software team uses 7-Zip to package their software builds and documentation into compressed folders. This helps them maintain version control and share updates efficiently.
Expert Insights on File Compression
Experts recommend using 7-Zip not only for its compression capabilities but also for its reliability. According to a report from TechRadar, 7-Zip is often preferred in professional environments for archiving due to its balance of speed and compression efficiency.
FAQs
1. Is 7-Zip free to use?
Yes, 7-Zip is completely free and open-source software.
2. What file formats can 7-Zip compress?
7-Zip can compress a variety of formats including .zip, .7z, .tar, .gz, and more.
3. Can I password-protect my compressed files?
Yes, 7-Zip offers AES-256 encryption to password-protect your archives.
4. How do I decompress a file using 7-Zip?
Right-click the compressed file, select "7-Zip," and choose "Extract Here" or "Extract to [folder name]."
5. Does 7-Zip work on Mac?
7-Zip is primarily designed for Windows, but there are alternative versions available for Mac such as Keka.
6. Can I compress files to send via email?
Yes, compressing files reduces their size, making them easier to send via email.
7. What is the difference between .zip and .7z formats?
The .7z format typically offers better compression ratios than .zip, making it more efficient for large files.
8. How can I automate compression using 7-Zip?
You can use the command line interface to create scripts that automate the compression process.
9. Are there any limitations to using 7-Zip?
The only limitations are related to the file size and format limitations of the underlying file system.
10. Is 7-Zip safe to use?
Yes, 7-Zip is widely used and trusted, but always download it from the official website for safety.
Conclusion
Using 7-Zip to create multiple compressed folders in one go can greatly enhance your file management efficiency. With its powerful features, ease of use, and strong community support, 7-Zip stands out as one of the best tools for file compression. Whether you’re looking to save space, organize your files, or prepare them for sharing, 7-Zip has you covered. Start mastering file compression today and streamline your workflow!
For more information about 7-Zip, you can visit the official website: 7-Zip.
Random Reads
- How to add bookmark microsoft word
- How to adjust hot water heater
- How to adjust a recliner chair
- Chat with command prompt
- Changing apple id without losing data
- How to make a crystal radio
- How to make a diy wooden bed frame
- How to connect airpods to tv
- How to connect airpods without case
- Uninstall league of legends