Unlocking Your WiFi: A Comprehensive Guide to Recovering Your Forgotten Password
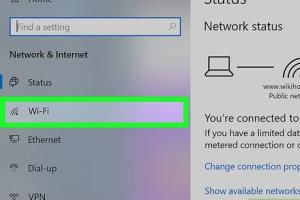
-
Quick Links:
- Introduction
- Understanding WiFi Passwords
- Why You Forgot Your Password
- Methods to Recover Your WiFi Password
- Check Your Connected Devices
- Router Method
- Using Your Computer
- Using a Mobile Device
- Factory Reset Your Router
- Using Password Managers
- Preventing Future Password Loss
- Case Studies
- Expert Insights
- Conclusion
- FAQs
Introduction
In an age where connectivity is essential, forgetting your WiFi password can feel like losing access to a vital resource. With smart devices connecting to our networks every day, keeping track of passwords can become complicated. This comprehensive guide will walk you through various methods to recover your forgotten WiFi password, ensuring you can regain access to your network quickly and efficiently.
Understanding WiFi Passwords
A WiFi password is a security measure that protects your wireless network from unauthorized access. It's crucial to understand different types of WiFi passwords, such as:
- WEP (Wired Equivalent Privacy): An older security protocol that's less secure.
- WPA (WiFi Protected Access): A more secure option that replaced WEP.
- WPA2/WPA3: The most current and secure standards, offering stronger encryption and security features.
Why You Forgot Your Password
There are numerous reasons why you might forget your WiFi password:
- Changing it frequently without recording the new one.
- New devices added to the network without saving the credentials.
- Infrequent use of the network, leading to forgetfulness.
- Inadvertently resetting your router.
Methods to Recover Your WiFi Password
Before you panic, there are several straightforward methods to recover your WiFi password.
Check Your Connected Devices
Many devices that connect to your WiFi store the password. Here’s how to check:
- Windows: Go to Control Panel > Network and Sharing Center. Click on your WiFi name, select Wireless Properties, then Security. You’ll find your password under Network security key.
- Mac: Open Keychain Access, search for your WiFi network, and check the box for Show password. You might need to enter your Mac's admin credentials.
Router Method
Accessing your router’s settings can allow you to view or reset your WiFi password:
- Connect to your router via an Ethernet cable or WiFi.
- Open a web browser and enter your router's IP address (commonly 192.168.1.1 or 192.168.0.1).
- Log in using the admin credentials (often found on the router).
- Navigate to the wireless settings section to view or change the WiFi password.
Using Your Computer
If you've previously connected to the network, your computer may store the password:
- Windows: Open a command prompt and type
netsh wlan show profile name="YourNetworkName" key=clear. Look for Key Content to find your password. - Mac: As mentioned before, use Keychain Access.
Using a Mobile Device
For smartphones, the steps vary by operating system:
- iOS: If your device is connected to the network, you can find the password in your iCloud Keychain if enabled.
- Android: In newer Android versions, go to Settings > Network & Internet > WiFi, tap on your network, and select Share to view the QR code with the password.
Factory Reset Your Router
If all else fails, a factory reset can restore your router to its default settings, including the original WiFi password:
- Locate the reset button on your router (usually a small, recessed button).
- Press and hold it for about 10 seconds.
- After the router restarts, use the default login credentials (found on the router) to access the settings.
Using Password Managers
Consider using a password manager to securely store your WiFi passwords and other sensitive information. Password managers can also generate strong passwords, reducing the likelihood of forgetting them.
Preventing Future Password Loss
Here are some strategies to prevent losing your WiFi password again:
- Use a password manager.
- Write it down and store it in a safe place.
- Set reminders for changing your password.
- Share the password with trusted family members or friends.
Case Studies
Examining real-life scenarios can provide valuable insights. For instance, a family with multiple devices often faces confusion when changing WiFi passwords. By implementing a central password manager, they streamlined their access and improved overall network security.
Expert Insights
Tech experts recommend regularly updating your WiFi password and utilizing WPA3 security for the best protection. They also suggest keeping firmware updated to prevent vulnerabilities.
Conclusion
Recovering a forgotten WiFi password may seem daunting, but with the methods outlined in this guide, you can regain access to your network with ease. Remember to implement preventive measures to avoid this issue in the future. Stay connected!
FAQs
- How can I find my WiFi password on my phone? Check your device settings under WiFi networks; on Android, you can share the network details.
- What should I do if I can't access my router? Try using a different device to access the router settings or perform a factory reset if necessary.
- Is there a way to recover a lost password using a guest network? If you’ve previously connected, you can check the settings on your device.
- What is the safest way to store my WiFi password? Use a reputable password manager.
- Can I access my WiFi password from a smart TV? It depends on the TV model, but many allow you to view network settings.
- How often should I change my WiFi password? It's advisable to change it every 6-12 months or after a security breach.
- What if I forgot my router's login credentials? You may need to reset the router to factory settings to restore default credentials.
- Can a guest access my WiFi password? You can create guest networks that allow access without sharing the main password.
- Are there any risks to sharing my WiFi password? Yes, sharing can expose your network to unauthorized users, so be cautious.
- How can I improve WiFi security? Use strong passwords, enable WPA3 security, and regularly update your firmware.
Random Reads
- Turn off disable private browsing
- How to tell if tesla has full self driving
- Ultimate dragonvale breeding guide
- How to know if someone deleted you on whatsapp android
- How to reduce lag in call of duty
- How to open pack a punch in tranzit
- How to open htm files
- How to watch tv online
- Reset apple account password
- Reset huawei router password