Easy Ways to Find Backed Up Photos on Google: 3 Methods
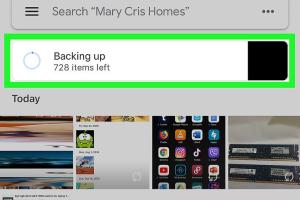
-
Quick Links:
- Method 1: Using Google Photos App
- Method 2: Exploring Google Drive
- Method 3: Searching on Google Account
- Case Studies and Real-World Examples
- Expert Insights on Photo Management
- FAQs
Method 1: Using Google Photos App
Google Photos is a powerful tool that allows users to back up and manage their images effortlessly. Here’s how to find your backed-up photos using the Google Photos app:
Step 1: Install the Google Photos App
If you haven't already, download and install the Google Photos app from Google Play Store or Apple App Store.
Step 2: Log In to Your Google Account
Open the app and log in with your Google account credentials. Ensure that you use the same account that you used to back up your photos.
Step 3: Access Your Backed Up Photos
Navigate to the 'Photos' tab. Here, you will see all your backed-up photos organized chronologically. You can scroll through or utilize the search feature to find specific images.
Step 4: Use the Search Function
Google Photos features a powerful search function that allows you to search for photos by keywords, dates, or specific locations. For example, type "vacation" or "January 2023" to find relevant photos.
Method 2: Exploring Google Drive
If you have enabled Google Photos backup, your images may also be available in Google Drive. Here's how to explore:
Step 1: Access Google Drive
Go to Google Drive and log in with your Google account.
Step 2: Find the Google Photos Folder
In the left sidebar, locate the 'Google Photos' folder. This folder contains all the images you have backed up through Google Photos.
Step 3: Browse and Download
You can browse through the images and download any that you need by right-clicking and selecting 'Download'.
Method 3: Searching on Google Account
If you wish to find your backed-up photos through your Google account settings, follow these steps:
Step 1: Go to Google Account Settings
Visit Google Account and ensure you are logged in.
Step 2: Navigate to Data & Personalization
Click on 'Data & personalization' on the left sidebar.
Step 3: Access Google Photos
Scroll down to find 'Download your data'. Here you can select Google Photos to view or download your backed-up images.
Case Studies and Real-World Examples
To illustrate the effectiveness of these methods, let’s explore some success stories from users who have retrieved lost photos using Google services.
Case Study 1: Family Vacation Photos
Jane, a mother of two, lost her vacation photos when her phone malfunctioned. By following Method 1, she was able to retrieve all her backed-up images quickly, thanks to the Google Photos app.
Case Study 2: Business Presentation Images
Mark, a small business owner, had his presentation images stored on Google Drive. When he lost access to his laptop, he successfully retrieved his images using Method 2, allowing him to avoid a last-minute panic.
Expert Insights on Photo Management
According to digital storage experts, regularly organizing your photos can help prevent loss. Here are some tips:
- Regularly back up your photos to multiple platforms (e.g., Google Photos and external drives).
- Utilize cloud storage features to organize images into albums.
- Set reminders to check your backups periodically.
FAQs
1. Can I recover deleted photos from Google Photos?
Yes, you can recover deleted photos from the 'Trash' section in Google Photos within 30 days of deletion.
2. How do I ensure my photos are backed up?
Enable the backup feature in the Google Photos app settings to ensure all your images are backed up automatically.
3. Is there a limit to the number of photos I can back up?
Google offers free storage for photos up to 16MP. For higher resolutions, you may need a Google One subscription.
4. Can I access my backed-up photos from any device?
Yes, as long as you log into your Google account, you can access your backed-up photos from any device.
5. What should I do if I can't find my backed-up photos?
Double-check your Google account settings and ensure that you're using the correct account. If still unsuccessful, visit Google Support for assistance.
6. How can I delete unwanted backed-up photos?
You can delete photos directly from the Google Photos app or Google Drive by selecting the images and choosing the delete option.
7. Are there any risks associated with using cloud storage for my photos?
While cloud storage is generally safe, it’s essential to maintain strong passwords and enable two-factor authentication to protect your data.
8. Can I share my backed-up photos with others?
Yes, you can share albums or individual photos directly through the Google Photos app or Google Drive.
9. What formats can I back up in Google Photos?
Google Photos supports various formats, including JPEG, PNG, and GIF.
10. Do I need an internet connection to access my backed-up photos?
Yes, an internet connection is required to access your backed-up photos stored in the cloud.