Effortless Techniques to Safely Remove a Flash Drive from Your Windows 10 Computer
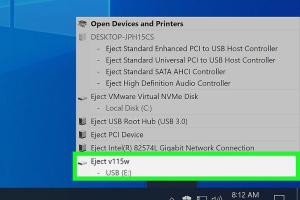
-
Quick Links:
- Introduction
- Why Is It Important to Safely Remove a Flash Drive?
- Overview of Methods to Remove a Flash Drive
- Method 1: Using the Windows Taskbar
- Method 2: Using the File Explorer
- Method 3: Using Keyboard Shortcuts
- Method 4: Disabling Quick Removal
- Troubleshooting Common Issues
- Case Studies and Expert Insights
- Conclusion
- FAQs
Introduction
In today's digital age, the usage of flash drives has become ubiquitous. These small, portable devices allow users to store vast amounts of data conveniently. However, many Windows 10 users are unsure about the proper way to remove these devices, leading to potential data loss or corruption. This comprehensive guide will delve into simple methods to safely eject a flash drive from your Windows 10 computer, ensuring your data remains intact.Why Is It Important to Safely Remove a Flash Drive?
When using a flash drive, it might seem harmless to just pull it out once you are finished. However, there are significant risks associated with improper removal. These include: - **Data Loss:** Removing a flash drive while files are still being written can corrupt the files, leading to loss of data. - **Device Damage:** Unexpected removal can cause physical damage to the drive or the USB port. - **Inconvenience:** Recovering lost data can be a time-consuming and frustrating process. Understanding the importance of properly ejecting your flash drive is the first step in maintaining data integrity and device longevity.Overview of Methods to Remove a Flash Drive
There are several methods to safely remove a flash drive from a Windows 10 computer. These methods range from using the taskbar to employing keyboard shortcuts. Below, we will explore these methods in detail.Method 1: Using the Windows Taskbar
One of the simplest ways to safely remove a flash drive is through the taskbar. Here’s how: 1. **Locate the USB icon:** Look for the USB icon on the right side of the taskbar (system tray). 2. **Click on the icon:** A menu will appear showing all connected USB devices. 3. **Select your flash drive:** Click on the drive you want to eject. 4. **Wait for confirmation:** You will receive a notification that it’s safe to remove the hardware. This method is straightforward and convenient for most users.Method 2: Using the File Explorer
Another effective method involves using the File Explorer: 1. **Open File Explorer:** You can do this by clicking the folder icon on the taskbar or pressing `Windows + E`. 2. **Navigate to This PC:** In the left sidebar, click on "This PC" or "Computer." 3. **Find your flash drive:** Right-click on the flash drive icon. 4. **Select Eject:** From the context menu, choose "Eject." After a moment, you should receive a notification that it’s safe to remove the device.Method 3: Using Keyboard Shortcuts
For those who prefer keyboard shortcuts, this method is quick and efficient: 1. **Press `Windows + X`:** This opens the quick access menu. 2. **Select Device Manager:** From the list, choose "Device Manager." 3. **Locate Disk Drives:** Expand the "Disk Drives" section. 4. **Right-click your flash drive:** Choose "Eject." This method is especially useful for advanced users who want to streamline their workflow.Method 4: Disabling Quick Removal
For users who frequently use their flash drives, disabling the quick removal option may be beneficial: 1. **Open Device Manager:** Right-click on the Start button and select "Device Manager." 2. **Expand Disk Drives:** Find your flash drive in the list. 3. **Properties:** Right-click on the flash drive and select "Properties." 4. **Policies Tab:** Navigate to the "Policies" tab. 5. **Select Better Performance:** This option allows you to remove the drive at any time but requires you to use the eject feature. This method provides flexibility but requires users to be cautious about data writing when removing the device.Troubleshooting Common Issues
Even with these methods, users may encounter issues when trying to safely eject their flash drives. Here are some common problems and solutions: - **The device is in use:** Sometimes, files may be open from the flash drive. Ensure all files are closed. - **Error messages:** If you receive an error message stating the device is still in use, restart your computer and try again. - **Drive not recognized:** If Windows doesn’t recognize the drive, try plugging it into a different USB port.Case Studies and Expert Insights
Many users have shared their experiences regarding flash drive usage. For instance, a case study on data recovery highlighted that over 30% of users lost data due to improper ejection. Experts recommend always using the safe removal method to avoid such pitfalls. Another insight from a tech expert showcases that educating users about the risks associated with flash drive removal can significantly reduce data loss incidents.Conclusion
Safely removing a flash drive from a Windows 10 computer is crucial for maintaining data integrity and preventing device damage. By utilizing the methods outlined in this guide, users can ensure their data remains secure while optimizing their usage of flash drives in their daily computing tasks.FAQs
- 1. What happens if I don’t safely remove my flash drive?
- Not safely removing your flash drive can lead to data corruption and potential loss of files.
- 2. Can I remove my flash drive while files are transferring?
- No, removing the flash drive during transfer can corrupt the files being transferred.
- 3. How do I know if it’s safe to remove my flash drive?
- You will receive a notification from Windows indicating that it is safe to remove the device.
- 4. What should I do if my flash drive won’t eject?
- Make sure all files are closed, and if the problem persists, restart your computer.
- 5. Is there a difference between quick removal and better performance?
- Quick removal allows you to unplug the drive anytime, while better performance requires using the eject feature for safety.
- 6. What are the risks of using a flash drive?
- The main risks include data loss, device damage, and potential malware infections.
- 7. Can I use a flash drive on any computer?
- Yes, but ensure the computer recognizes the file system format of the flash drive (e.g., FAT32, NTFS).
- 8. How can I recover lost data from a flash drive?
- There are data recovery software solutions available, but success varies depending on the extent of the corruption.
- 9. Should I format my flash drive regularly?
- Formatting can help maintain performance, but ensure to back up important data first.
- 10. How can I protect my flash drive from malware?
- Use antivirus software and avoid connecting your flash drive to public computers.
Random Reads
- How to transfer files between laptops
- How to fix scratched ps2 games
- How to fix saints row 4 crashes
- How to make computer games
- How to make carpet cleaning solution
- How to unlock special cup mario kart wii
- How to unlock samsung j7
- How to change the pointer speed in android
- How to change samsung keyboard language
- How to turn on half life 2 console