Transform Your Designs: 2 Simple Ways to Change Text Color in Photoshop
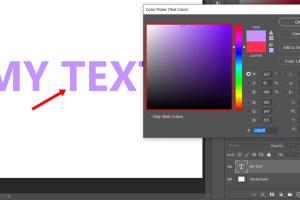
-
Quick Links:
- Introduction
- Method 1: Using the Character Panel
- Method 2: Using Layer Styles
- Case Studies and Examples
- Tips for Choosing Colors
- Conclusion
- FAQs
Introduction
Photoshop is a powerful tool for graphic design, and one of its most essential features is the ability to manipulate text. Changing the text color can dramatically affect the overall look of your design, making it more appealing and effective. In this article, we will explore two easy methods to edit and change text color in Photoshop that are perfect for both beginners and seasoned professionals.
Method 1: Using the Character Panel
Step-by-Step Guide
- Open Your Project: Launch Photoshop and open your project with the text layer you wish to edit.
- Select the Text Layer: In the Layers panel, click on the text layer to select it.
- Activate the Character Panel: Go to Window > Character or press Ctrl + T to display the Character panel.
- Choose a Color: Click on the color box in the Character panel. This will open the Color Picker.
- Select Your Desired Color: Use the Color Picker to find the perfect shade. You can either select a color from the spectrum or enter specific RGB/Hex values.
- Apply the Color: Click OK to apply your chosen color to the text.
This method is straightforward and allows for quick adjustments to your text color. It is especially useful for designs where text needs to match specific branding colors.
Method 2: Using Layer Styles
Step-by-Step Guide
- Select the Text Layer: As with the first method, start by selecting the text layer that you want to modify.
- Access Layer Styles: Right-click on the text layer and select Blending Options from the context menu.
- Choose Color Overlay: In the Layer Style dialog, check the Color Overlay option.
- Select a Color: Click on the color box next to Color Overlay to open the Color Picker.
- Adjust Opacity: You can adjust the opacity of the color overlay to allow some of the original text color to show through.
- Finalize Changes: Click OK to apply the changes to your text layer.
Using Layer Styles not only allows you to change the text color but also provides additional options for effects like shadows and glows, enhancing your design further.
Case Studies and Examples
To illustrate the effectiveness of these methods, let’s look at some case studies where changing text color played a crucial role in design.
Case Study 1: Branding Consistency
A local coffee shop needed to update its menu design while maintaining brand consistency. Using the Character panel, the designer was able to match the text color to the brand's signature dark brown, providing a cohesive look that aligned with the shop's aesthetic.
Case Study 2: Seasonal Promotions
Another designer working for an online retail store used Layer Styles to switch text colors for seasonal promotions. By changing the text color to bright red with a slight opacity, the promotional text stood out against the background, catching customers' attention and increasing engagement.
Tips for Choosing Colors
- Understand Color Psychology: Different colors evoke different emotions. Use this to your advantage based on the message you want to convey.
- Consider Contrast: Ensure that the text color contrasts well with the background to maintain readability.
- Test on Multiple Screens: Colors can look different on various devices. Test your designs across multiple screens for consistency.
- Use Color Palettes: Leverage tools like Adobe Color to create harmonious color schemes that enhance your design.
Conclusion
Changing text color in Photoshop is a simple yet powerful way to enhance your designs. Whether you choose to use the Character panel for quick adjustments or Layer Styles for more complex effects, mastering these techniques will elevate your graphic design skills. Remember to consider color psychology and contrast for maximum impact!
FAQs
1. Can I change text color in any version of Photoshop?
Yes, both methods discussed are available in most versions of Photoshop, including Photoshop CC and earlier versions.
2. What if I want to change the text color for multiple layers at once?
You can group layers and apply the color changes to the group, or select multiple layers and change their color simultaneously.
3. How can I find the exact color I want?
You can use the Color Picker to input specific Hex values or RGB values to ensure precision.
4. Is there a shortcut for opening the Character panel?
Yes, you can press Ctrl + T on Windows or Command + T on Mac to quickly open the Character panel.
5. Can I create custom text styles in Photoshop?
Yes, you can save your layer styles and text styles for future use, allowing for consistent design across projects.
6. Are there any plugins that can help with text editing in Photoshop?
Yes, plugins like Texturizer and Fontself can provide additional features for text editing and effects.
7. What are some common mistakes to avoid when changing text color?
Avoid using overly bright or clashing colors that can be hard to read. Always prioritize readability and brand consistency.
8. Can I undo changes if I'm not satisfied?
Absolutely! You can use Ctrl + Z (Windows) or Command + Z (Mac) to undo your last action in Photoshop.
9. Does changing text color affect its layer effects?
Yes, changing the text color can impact layer effects, especially if you are using Layer Styles.
10. Can I change text color in Photoshop on mobile?
Currently, Adobe Photoshop for mobile has limited text editing capabilities compared to the desktop version, but basic color changes are possible.