7 Easy Steps to Turn On MAC Filtering on a Wi-Fi Network
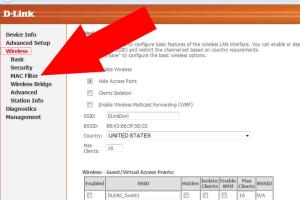
-
Quick Links:
- Introduction
- Understanding MAC Filtering
- Why Use MAC Filtering?
- Step-by-Step Guide to Enable MAC Filtering
- Case Study: MAC Filtering in Action
- Expert Insights on Network Security
- Conclusion
- FAQs
Introduction
In today's digital age, securing your Wi-Fi network is more crucial than ever. With cyber threats lurking around every corner, implementing robust security measures is essential. One effective method of enhancing your wireless security is by using MAC filtering. In this comprehensive guide, we will walk you through the 7 easy steps to turn on MAC filtering on your Wi-Fi network, ensuring only authorized devices can connect.
Understanding MAC Filtering
MAC (Media Access Control) filtering is a security measure that allows you to control which devices can access your Wi-Fi network. Each device that connects to a network has a unique MAC address, a 12-digit alphanumeric code. By employing MAC filtering, you can create a list of allowed devices, effectively blocking unauthorized access.
Why Use MAC Filtering?
There are several reasons to consider using MAC filtering as part of your Wi-Fi security strategy:
- Enhanced Security: By allowing only specified devices, you significantly reduce the risk of unauthorized access.
- Network Management: Helps you keep track of connected devices, making it easier to manage your network.
- Peace of Mind: Knowing that only your devices are connected can provide reassurance, especially in shared living environments.
Step-by-Step Guide to Enable MAC Filtering
Follow these seven easy steps to enable MAC filtering on your Wi-Fi network:
Step 1: Access Your Router's Admin Panel
To start, connect to your network and open a web browser. Enter your router's IP address in the address bar. Common IP addresses include:
- 192.168.1.1
- 192.168.0.1
- 10.0.0.1
Log in with your admin credentials. If you haven't changed them, they may still be set to the default values provided in the router's manual.
Step 2: Locate the MAC Filtering Section
Once logged in, navigate through the settings menu. Look for sections labeled "Wireless," "Security," or "Access Control." The MAC filtering option can usually be found under one of these categories.
Step 3: Enable MAC Filtering
In the MAC Filtering section, you will typically see an option to enable or disable it. Select "Enable" to activate this feature.
Step 4: Add Allowed MAC Addresses
Next, you will need to add the MAC addresses of devices you want to allow on your network. You can usually find the MAC address in the device settings or on the device itself. Click "Add" or "Create" to input the MAC addresses.
Step 5: Review and Save Settings
After adding the desired MAC addresses, review your entries for accuracy. Once confirmed, look for a "Save" or "Apply" button to save your settings.
Step 6: Restart Your Router
For the changes to take effect, you may need to restart your router. This can typically be done through a button in the admin panel or by unplugging the router and plugging it back in.
Step 7: Test Your Settings
Finally, test your settings by trying to connect a device that is not on the allowed list. It should be denied access, confirming that MAC filtering is working.
Case Study: MAC Filtering in Action
Consider the case of a small business that implemented MAC filtering to protect sensitive client information. After enabling MAC filtering, the business noticed a significant reduction in unauthorized access attempts. Their network security improved, and clients expressed increased confidence in the safety of their data.
Expert Insights on Network Security
Experts agree that while MAC filtering is a helpful tool, it should not be the sole measure of network security. Other strategies, such as using strong passwords, enabling WPA3 encryption, and regularly updating router firmware, should also be employed for comprehensive protection.
Conclusion
Enabling MAC filtering on your Wi-Fi network is a simple yet effective way to enhance your security. By following the seven steps outlined above, you can ensure that only authorized devices are connecting to your network. Remember to combine MAC filtering with other security measures for optimal protection.
FAQs
1. What is MAC filtering?
MAC filtering is a network security feature that allows you to control which devices can connect to your Wi-Fi network based on their unique MAC addresses.
2. How do I find the MAC address of my device?
You can find your device's MAC address in the device settings, typically under "About" or "Network" sections.
3. Can MAC filtering be bypassed?
While MAC filtering adds a layer of security, it can be bypassed by skilled hackers. It's best used in conjunction with other security measures.
4. Is MAC filtering available on all routers?
Most modern routers offer MAC filtering, but the feature may be located in different sections of the admin panel depending on the manufacturer.
5. Why should I use MAC filtering?
MAC filtering helps prevent unauthorized access to your network, providing better control over which devices can connect.
6. What happens if I forget to add a device's MAC address?
If a device's MAC address is not added to the allowed list, it will be denied access to your Wi-Fi network.
7. Can I change my MAC address?
Yes, many devices allow you to change their MAC address, though this process varies depending on the operating system and device type.
8. Does MAC filtering slow down my network?
No, enabling MAC filtering should not impact your network speed. It operates as a security measure without affecting performance.
9. How often should I update my MAC filtering list?
It's a good practice to review and update your MAC filtering list regularly, especially when new devices are added or old ones are removed.
10. Are there any disadvantages to using MAC filtering?
Yes, MAC filtering can be cumbersome to manage, especially in environments with many devices. It also doesn't offer complete security and should be used alongside other measures.
External References
- NIST Guide to Securing Wireless Networks
- Cisco IOS Firewall MAC Filtering
- Kaspersky Wi-Fi Security Overview
- Wired: How to Secure Your Home Wi-Fi
- Lifewire: What is MAC Address Filtering?
Random Reads
- How to open a door with a credit card
- Convert docx to doc
- Convert audio windows media player
- Easy ways to uninstall programs and apps in windows
- Mastering jinx ultimate guide
- Mastering japanese architecture minecraft
- How to set up a personal web server with xampp
- How to get zorua pokemon black white 2
- How to get youtube on roku
- How to become president in bitlife