Mastering Windows: The Ultimate Guide to Force Closing Programs Easily
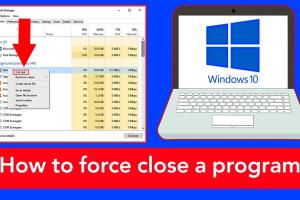
-
Quick Links:
- Introduction
- Understanding the Need to Force Close Programs
- When to Force Close a Program
- Methods to Force Close Programs
- Case Studies and Examples
- Expert Insights
- Step-by-Step Guides
- Common Issues and How to Resolve Them
- Conclusion
- FAQs
Introduction
In the world of computing, encountering unresponsive programs is a common frustration. Whether you're working on an important document or gaming, a program that refuses to close can disrupt your workflow. This guide will provide you with comprehensive methods to force close programs on Windows, ensuring that you can always regain control of your system.
Understanding the Need to Force Close Programs
Force closing a program can be necessary when it becomes unresponsive due to various reasons, including software bugs, insufficient system resources, or conflicts with other applications. When a program doesn't respond, it can consume memory and processing power, leading to potential slowdowns throughout your system. Understanding when and how to force close a program is crucial for maintaining optimal system performance.
When to Force Close a Program
Here are some scenarios where force closing a program may be warranted:
- The program freezes and does not allow user interaction.
- High CPU or memory usage is attributed to a specific application.
- Application crashes frequently, impacting workflow.
- System performance is noticeably affected by unresponsive applications.
Methods to Force Close Programs
There are several effective methods for force closing programs in Windows. Below, we will explore each technique in detail.
Using Task Manager
Task Manager is a built-in tool in Windows that allows users to monitor and manage running applications. Here’s how to use it:
- Press Ctrl + Shift + Esc to open Task Manager directly.
- Navigate to the Processes tab.
- Locate the unresponsive program in the list.
- Right-click on the program and select End Task.
Task Manager is the most direct and user-friendly way to force close an application.
Using Command Prompt
If you prefer a command-line interface, you can also force close programs using Command Prompt:
- Press Win + R, type cmd, and hit Enter.
- Type tasklist to view all running processes.
- Identify the name of the process you want to close.
- Use the command taskkill /IM processname.exe /F (replace processname.exe with the program name).
Using Windows PowerShell
Windows PowerShell offers another method for force closing programs:
- Open PowerShell by searching for it in the Start menu.
- Type Get-Process to list all running applications.
- Use the command Stop-Process -Name "processname" -Force (replace processname with the actual name).
Using Third-Party Software
Several third-party applications can help manage processes and force close unresponsive programs, such as:
- Process Explorer: A more advanced version of Task Manager.
- CloseAll: A simple tool that closes all running applications.
- System Internals Suite: A collection of advanced system utilities.
Case Studies and Examples
To illustrate the importance of force closing programs, consider the following case studies:
Case Study 1: A Graphic Designer’s Workflow
A graphic designer working with Adobe Photoshop experienced frequent crashes. By regularly monitoring and force closing unresponsive tabs, they managed to save hours of work and improved their overall productivity.
Case Study 2: Gaming Performance
A gamer playing a resource-intensive game found that background applications were causing lags. By using Task Manager to close unnecessary programs, they were able to enhance their gaming experience significantly.
Expert Insights
Experts recommend regularly monitoring your system's performance and being proactive about closing unresponsive applications. Here are some tips:
- Keep your system updated to minimize software bugs.
- Avoid running too many applications simultaneously.
- Utilize built-in tools like Task Manager for quick resolutions.
Step-by-Step Guides
This section provides detailed guides on each method discussed:
Using Task Manager: Step-by-Step
- Open Task Manager using Ctrl + Shift + Esc.
- Click on the Processes tab.
- Scroll through the list to find the problematic application.
- Select the application and click on End Task.
Using Command Prompt: Step-by-Step
- Open Command Prompt with Win + R and typing cmd.
- Type tasklist and hit Enter.
- Find the application name you want to close.
- Execute taskkill /IM processname.exe /F.
Using PowerShell: Step-by-Step
- Launch PowerShell from the Start menu.
- Run Get-Process to list all processes.
- Identify the application and execute Stop-Process -Name "processname" -Force.
Common Issues and How to Resolve Them
Here are some common challenges and their solutions when force closing programs:
- Issue: Task Manager won’t open.
- Solution: Try using Ctrl + Alt + Del to access it or restart your computer.
- Issue: Command Prompt returns an error.
- Solution: Ensure you're running it as an administrator.
Conclusion
Force closing a program on Windows is a valuable tool in your troubleshooting arsenal. By understanding when and how to use these methods, you can enhance your system’s performance and maintain productivity. Whether through Task Manager, Command Prompt, or PowerShell, you'll be equipped to handle unresponsive applications effectively.
FAQs
1. What is the safest way to close a program?
The safest method is to use the normal close option (clicking the 'X'). If that doesn’t work, use Task Manager.
2. Can I force close a program without Task Manager?
Yes, you can use Command Prompt or PowerShell as alternatives to Task Manager.
3. Will force closing a program cause data loss?
Yes, if you have unsaved changes in the program, force closing may lead to data loss.
4. How can I prevent programs from becoming unresponsive?
Keep your system updated and avoid multitasking with too many resource-heavy applications.
5. Is there a keyboard shortcut for Task Manager?
Yes, use Ctrl + Shift + Esc to open Task Manager quickly.
6. What should I do if applications crash frequently?
Consider checking for software updates, repairing the application, or reinstalling it.
7. Can third-party tools help manage applications better?
Yes, tools like Process Explorer can provide more detailed information and options for managing processes.
8. Does Windows automatically close unresponsive programs?
Windows may attempt to close unresponsive programs but often requires manual intervention through methods discussed.
9. Is it safe to use Command Prompt for closing programs?
Yes, as long as you use the correct commands, it is a safe method.
10. How can I reopen a program after force closing it?
You can simply launch it again from the Start menu or desktop shortcut.