8 Simple Solutions to Fix a Frozen or Unresponsive Mac
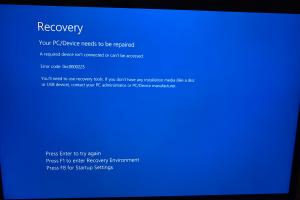
-
Quick Links:
- Understanding Why Your Mac Freezes
- Solution 1: Force Quit Applications
- Solution 2: Restart Your Mac
- Solution 3: Check Your Storage Space
- Solution 4: Update macOS and Applications
- Solution 5: Reset NVRAM/PRAM
- Solution 6: Run Disk Utility
- Solution 7: Boot in Safe Mode
- Solution 8: Reinstall macOS
- FAQs
Understanding Why Your Mac Freezes
A frozen or unresponsive Mac can be a frustrating experience, especially when you're in the middle of important work. Understanding the reasons behind this issue can help you resolve it more effectively. Common causes include:
- High CPU usage by applications
- Insufficient memory (RAM)
- Corrupted system files
- Outdated software
- Hardware issues
Identifying the root cause can save you time and effort in troubleshooting. Now, let’s explore practical solutions to get your Mac back on track.
Solution 1: Force Quit Applications
When your Mac becomes unresponsive, the first step is to force quit any applications that may be causing the issue. Here's how:
- Press Command + Option + Esc to open the Force Quit Applications window.
- Select the application that is not responding.
- Click on Force Quit.
This action can quickly free up your Mac and restore functionality. It’s a simple yet effective method for dealing with frozen applications.
Solution 2: Restart Your Mac
If force quitting doesn’t solve the problem, a complete restart might be necessary. Restarting can resolve temporary software glitches. To do this:
- Press and hold the Power button until your Mac turns off.
- Wait for a few seconds and then press the Power button again to turn it back on.
Restarting your Mac clears memory and resets processes, often resolving unresponsiveness.
Solution 3: Check Your Storage Space
Insufficient storage can lead to performance issues, including freezing. Follow these steps to check your storage:
- Click on the Apple menu in the top left corner.
- Select About This Mac.
- Click on the Storage tab.
Ensure you have at least 10% of your total storage available. If you're running low, consider deleting unnecessary files or transferring them to an external drive to free up space.
Solution 4: Update macOS and Applications
Outdated software can lead to compatibility issues and freezing. To ensure your Mac is up to date:
- Open the Apple menu.
- Select System Preferences.
- Click on Software Update.
Install any available updates for macOS and your applications. Keeping software current is crucial for optimal performance.
Solution 5: Reset NVRAM/PRAM
Resetting NVRAM (non-volatile random-access memory) or PRAM (parameter RAM) can resolve various issues, including freezing. Here's how:
- Shut down your Mac.
- Turn it on and immediately press and hold Command + Option + P + R for about 20 seconds.
Releasing the keys after the second startup sound indicates that NVRAM/PRAM has been reset. This process can fix settings related to display resolution, time zone, and more.
Solution 6: Run Disk Utility
Running Disk Utility can help identify and repair disk errors that could be causing your Mac to freeze. Follow these steps:
- Open Disk Utility from the Applications > Utilities folder.
- Select your startup disk from the sidebar.
- Click on First Aid and then Run.
This process checks the disk for errors and repairs them, potentially fixing the freezing issue.
Solution 7: Boot in Safe Mode
Booting your Mac in Safe Mode can help you identify whether the issue is caused by software that loads during startup. Here’s how to do it:
- Shut down your Mac.
- Turn it on and immediately press and hold the Shift key.
- Release the key when you see the login window.
Safe Mode starts your Mac with only the essential software and drivers. If your Mac operates smoothly in Safe Mode, there may be a third-party application causing the problem.
Solution 8: Reinstall macOS
If all else fails, reinstalling macOS can resolve persistent freezing issues. Ensure you back up your data before proceeding:
- Restart your Mac and hold down Command + R while it boots.
- Select Reinstall macOS from the macOS Utilities window.
- Follow the on-screen instructions to complete the installation.
This process will reinstall the operating system without affecting your personal files, but a backup is always recommended as a precaution.
FAQs
1. Why is my Mac freezing?
Common reasons include high CPU usage, insufficient RAM, outdated software, or hardware issues.
2. How do I know if an application is causing the freeze?
You can use the Force Quit Applications window to see if any app is not responding.
3. Is it safe to force quit applications?
Yes, it’s generally safe, but unsaved work in the app will be lost.
4. What is Safe Mode?
Safe Mode is a diagnostic mode that starts your Mac with minimum software and drivers.
5. How often should I update macOS?
It’s recommended to update macOS whenever updates are available to ensure security and performance.
6. Can a lack of storage space cause my Mac to freeze?
Yes, low storage can lead to performance issues, including freezing.
7. What does resetting NVRAM/PRAM do?
It resets settings related to display resolution, time zone, and startup disk selection.
8. How can I back up my Mac?
You can use Time Machine or manually back up files to an external drive.
9. Will reinstalling macOS delete my files?
No, reinstalling macOS typically preserves your files, but a backup is advised just in case.
10. What should I do if none of these solutions work?
If problems persist, consider consulting Apple Support or visiting a certified technician.
Conclusion
Encountering a frozen or unresponsive Mac can be stressful, but with these eight easy troubleshooting methods, you can effectively resolve the issue. Regular maintenance, such as keeping software updated and managing storage, can prevent freezing problems in the future. Remember, if persistent issues arise, don’t hesitate to seek professional help.
For more information, check out these resources:
- Apple Support - If your Mac runs slowly
- MacWorld - How to Fix a Frozen Mac
- iFixit - How to Fix a Frozen Mac
Random Reads
- How to declutter your whole home
- How to unlock factions in rome total war
- How to stop getting voicemail on iphone
- How to connect xbox 360 to xfinity wifi hotspot
- How to add fonts to picsart
- How to add footer in excel
- How to change alexas language
- How to change alarm sound on iphone
- How to convert binary to hexadecimal
- Find website ip address