Ultimate Guide to Fixing iPhone Bluetooth Auto Activation Issues
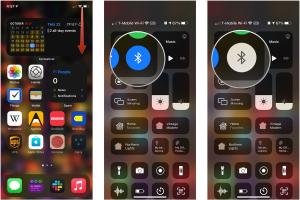
-
Quick Links:
- Introduction
- Understanding Bluetooth Issues on iPhones
- Common Causes of Bluetooth Auto Activation
- Step-by-Step Fixes
- Advanced Solutions for Persistent Problems
- When to Seek Professional Help
- Case Studies and Expert Insights
- FAQs
- Conclusion
Introduction
Have you ever experienced your iPhone's Bluetooth turning on automatically? This common issue can be frustrating, especially if you rely heavily on Bluetooth devices for your daily tasks. Whether you're connecting to wireless headphones, a car system, or a smart home device, unexpected Bluetooth activation can hinder your user experience. In this comprehensive guide, we will explore the causes of this issue, provide step-by-step fixes, and share expert insights to help you regain control of your Bluetooth settings.
Understanding Bluetooth Issues on iPhones
Bluetooth is a wireless technology that allows devices to communicate over short distances. While generally reliable, Bluetooth can sometimes malfunction due to software bugs, settings misconfigurations, or hardware issues. Understanding these factors can help you identify and resolve the problem quickly.
How Bluetooth Works
Bluetooth uses short-range radio frequency to connect devices. It operates in the 2.4 GHz frequency band and typically has a range of about 30 feet, depending on the device and environment. This technology is essential for connecting headphones, speakers, and other peripherals seamlessly.
Common Causes of Bluetooth Auto Activation
- System Settings: Sometimes, system updates can reset your Bluetooth settings, causing it to turn on automatically.
- Location Services: If your location services are enabled, your iPhone may activate Bluetooth to assist apps that require it.
- Connectivity Issues: Problems connecting to previously paired devices can lead to Bluetooth being activated unnecessarily.
- Software Bugs: Glitches in the iOS software can result in unexpected behavior, including Bluetooth activation.
- Third-Party Apps: Some apps may request Bluetooth access, leading to auto-activation.
Step-by-Step Fixes
Now that we understand the potential causes, let's delve into step-by-step fixes to address the Bluetooth auto activation issue on your iPhone.
1. Check Bluetooth Settings
- Open Settings.
- Select Bluetooth.
- Ensure that Bluetooth is turned off if you don’t want it to activate automatically.
2. Disable Location Services
- Go to Settings.
- Tap Privacy & Security.
- Select Location Services.
- Toggle Location Services off, or adjust app settings that may trigger Bluetooth.
3. Update iOS
- Navigate to Settings.
- Tap General.
- Choose Software Update and install any available updates.
4. Reset Network Settings
Resetting your network settings can resolve many connectivity issues, including Bluetooth problems. Note that this action will erase all saved Wi-Fi networks and passwords.
- Go to Settings.
- Select General.
- Scroll down and tap Transfer or Reset iPhone.
- Choose Reset and then Reset Network Settings.
5. Remove Problematic Apps
Identify which apps may be causing Bluetooth to turn on by checking app permissions. Remove or update any suspicious apps.
6. Restart Your iPhone
Sometimes, a simple restart can resolve various issues, including Bluetooth activation. To restart:
- Press and hold the power button until the slider appears.
- Drag the slider to turn off your iPhone.
- Once it’s off, press and hold the power button again until you see the Apple logo.
Advanced Solutions for Persistent Problems
If the above fixes do not resolve your Bluetooth issues, consider these advanced solutions:
1. Factory Reset
A factory reset will restore your iPhone to its original settings. Ensure you back up your data before proceeding.
- Go to Settings.
- Select General.
- Scroll down to Transfer or Reset iPhone.
- Choose Erase All Content and Settings.
2. Contact Apple Support
If none of the solutions work, contacting Apple Support or visiting an Apple Store may be necessary. They can perform diagnostics to identify hardware issues.
When to Seek Professional Help
If you’ve tried all the above solutions and your iPhone Bluetooth continues to turn on automatically, it may be time to seek professional help. Persistent issues could indicate a hardware malfunction or more complex software problems that require expert intervention.
Case Studies and Expert Insights
Many iPhone users have faced similar Bluetooth issues. For instance, a 2023 survey by Tech Insights revealed that 25% of iPhone users experienced Bluetooth connectivity problems at some point. Experts recommend regularly updating your iPhone and being cautious with third-party apps that request Bluetooth access.
FAQs
1. Why does my iPhone Bluetooth turn on by itself?
Your iPhone Bluetooth can turn on automatically due to location services, certain app requests, or system settings being altered, especially after an update.
2. How can I stop my iPhone from automatically connecting to devices?
Go to Settings > Bluetooth and turn off Bluetooth. You can also forget specific devices to prevent automatic connections.
3. Can third-party apps cause Bluetooth to activate?
Yes, some apps may require Bluetooth access to function, which can lead to automatic activation. Check app permissions to manage this.
4. What should I do if resetting network settings doesn’t help?
If resetting network settings doesn’t resolve the issue, consider performing a factory reset or contacting Apple Support for further assistance.
5. Are there any known software bugs related to Bluetooth on iPhones?
Software bugs can occur, particularly after updates. Keeping your software up to date can help minimize these issues.
6. How often should I update my iPhone for optimal performance?
Regular updates, typically every few weeks or as Apple releases them, are recommended to ensure your iPhone operates smoothly.
7. Can I disable Bluetooth without affecting other features?
Yes, you can turn off Bluetooth without impacting other features like Wi-Fi or cellular data.
8. What are some signs that my Bluetooth hardware is failing?
Signs include difficulty connecting to devices, frequent disconnections, or Bluetooth not appearing in settings.
9. Should I be concerned about security with automatic Bluetooth activation?
Automatic activation can pose security risks if unauthorized devices connect. Regularly check your Bluetooth settings and manage connected devices.
10. Is there a way to report persistent Bluetooth issues to Apple?
Yes, you can report issues through the Apple Support app or website, providing details about the problems you're experiencing.
Conclusion
Bluetooth issues on your iPhone can be frustrating, especially when it turns on automatically. By understanding the causes and following our step-by-step solutions, you can regain control over your Bluetooth settings. Remember, keeping your software updated and being cautious with app permissions can further minimize these issues. If problems persist, don’t hesitate to seek professional help.
Random Reads
- How to format c drive windows 7
- How to format a pc
- How to free up storage on your ipad
- How to delete amazon browser history
- How to delete an item on offerup android
- How to burn dreamcast games
- How to burn more than once to dvd r
- How to attach photos and videos to emails on iphone ipad
- How to hook up a pool vacuum
- How to hook up a vcr to a tv