Mastering Photo Sharing: How to Send Photos via Email in 5 Versions of Windows
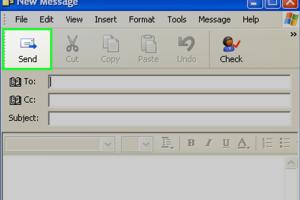
-
Quick Links:
- Introduction
- How to Send Photos via Email in Windows 7
- How to Send Photos via Email in Windows 8
- How to Send Photos via Email in Windows 10
- How to Send Photos via Email in Windows 11
- How to Send Photos via Email in Windows XP
- Common Issues When Sending Photos via Email
- Best Practices for Sending Photos via Email
- FAQs
Introduction
Sending photos via email is a common task many users encounter, whether it's for personal or professional reasons. Different versions of Windows offer various methods for sharing images, and this article will guide you through the steps for five popular Windows versions: Windows 7, Windows 8, Windows 10, Windows 11, and Windows XP.
With the rise of digital communication, understanding how to send photos efficiently can save time and enhance your communication. We will explore each version of Windows in detail, providing step-by-step instructions, troubleshooting tips, and best practices for effective photo sharing.
How to Send Photos via Email in Windows 7
Windows 7, released in 2009, remains popular among many users. Here’s how to send photos via email in this version:
Step 1: Locate Your Photos
Open Windows Explorer and navigate to the folder containing the images you want to send.
Step 2: Select the Photos
- Hold down the Ctrl key and click on each photo you want to select.
- Alternatively, click and drag your mouse to select multiple images.
Step 3: Right-Click and Choose 'Send to'
Right-click on one of the selected photos. From the context menu, hover over Send to and then select Mail recipient.
Step 4: Fill in the Email Details
Your default email client will open with the selected images attached. Fill in the recipient's email address, subject line, and message.
Step 5: Send the Email
Once everything is set, click the Send button to share your photos.
How to Send Photos via Email in Windows 8
Windows 8 introduced a new interface, but sending photos via email remains straightforward:
Step 1: Access the Photos App
Open the Photos app from the Start screen.
Step 2: Select Your Photos
Click on the photos you want to send. You can select multiple images by holding the Ctrl key.
Step 3: Use the Share Charm
Swipe from the right edge of the screen (or move your mouse to the upper-right corner) to access the Share charm. Select it.
Step 4: Choose Your Email Client
From the Share menu, select your email application. This will open a new message window with your photos attached.
Step 5: Complete and Send Your Email
Fill in the email address, subject, and message, then hit Send.
How to Send Photos via Email in Windows 10
Windows 10 improved user experience and ease of access for sending photos:
Step 1: Open File Explorer
Launch File Explorer and navigate to your photo directory.
Step 2: Select the Desired Photos
Use the same methods as before to select your photos.
Step 3: Right-Click and Choose 'Send to'
Right-click the selected photos and choose Send to, then select Mail recipient.
Step 4: Fill in Email Details
Your email client will open with the images attached. Enter the recipient, subject, and message.
Step 5: Send
Click the Send button to deliver your photos.
How to Send Photos via Email in Windows 11
Windows 11 has a sleek interface and sending photos is just as easy:
Step 1: Access Photos
Open the Photos app or navigate through Windows Explorer to find your images.
Step 2: Select Your Images
Click to select photos. Hold Ctrl for multiple selections.
Step 3: Right-Click and Use 'Share'
Right-click your selected photos and click on the Share option. Alternatively, you can use the Share icon in the toolbar.
Step 4: Choose Your Email Application
Select the email application from the share menu that appears.
Step 5: Complete and Send
Fill in the necessary details and click Send.
How to Send Photos via Email in Windows XP
Despite being an older version, many still use Windows XP:
Step 1: Open My Pictures
Go to My Pictures to find the images you want to share.
Step 2: Select Photos
Click to select photos, using Ctrl for multiple selections.
Step 3: Use Email Wizard
Right-click on the selected images, choose Email this file from the menu.
Step 4: Fill in Email Information
Your email client will open with the photos attached. Enter the recipient’s address and any message you wish to include.
Step 5: Send
Click Send to share your images.
Common Issues When Sending Photos via Email
When sending photos via email, users may encounter several common issues:
- File Size Limitations: Most email providers have size limits for attachments. Check your provider's limit before sending.
- Format Compatibility: Ensure the photo format is supported by the email client (e.g., JPG, PNG).
- Slow Internet Connection: A slow connection can lead to timeouts while sending large attachments.
- Incorrect Email Addresses: Double-check the recipient's email address to avoid delivery failures.
Best Practices for Sending Photos via Email
To enhance your photo-sharing experience, consider the following best practices:
- Compress Images: Use tools to reduce file size without compromising quality.
- Use Cloud Services: For larger files, consider using services like Google Drive or Dropbox to share links instead of attachments.
- Organize Photos: Group photos into folders before sending for clearer communication.
- Provide Context: Include a brief message explaining the photos to give recipients context.
FAQs
1. What is the maximum file size I can send via email?
Most email providers limit attachment sizes to around 25 MB. Check your provider's specific guidelines.
2. Can I send photos from my phone to email?
Yes, you can send photos from your mobile device using your email app in a similar way as on a computer.
3. What formats are best for emailing photos?
JPEG and PNG are widely supported formats that are ideal for email.
4. How can I compress photos before sending?
You can use photo editing software or online tools to reduce the file size without losing quality.
5. Is there a way to send multiple photos quickly?
You can select multiple photos at once, or use cloud services to share a link to a folder.
6. What should I do if my email fails to send?
Check your internet connection, file sizes, and recipient's email address for errors.
7. Can I send photos without an email client?
Yes, you can use web-based email services through your browser.
8. How can I ensure my photos are not too large?
Use compression tools before attaching photos to your email.
9. Can I send photos using social media instead?
Yes, many social media platforms allow photo sharing directly through messaging features.
10. Are there security risks in sending photos via email?
Yes, be cautious of sending sensitive images. Consider encrypting your email or using secure services.
Random Reads
- How to hear through walls
- How to heat up a cold room
- How to make dmg file mac
- How to keep cables from breaking
- How to keep birds off your porch
- How to restore deleted files on sd card
- How to protect windows from a hurricane
- How to pull electric meter
- How to transfer audible books
- How to indent in word