4 Simple Methods to Effectively Hide or Delete Comments in Microsoft Word
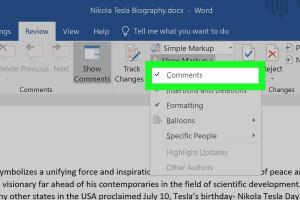
-
Quick Links:
- Introduction
- The Importance of Managing Comments
- Method 1: Hiding Comments Using the Review Tab
- Method 2: Deleting Comments Individually
- Method 3: Deleting All Comments at Once
- Method 4: Hiding Comments for Printing
- Real-World Examples
- Expert Insights
- Conclusion
- FAQs
Introduction
Microsoft Word is a powerful word processing tool that offers a myriad of features to enhance document creation and editing. Among these features are comments, which allow users to provide feedback, suggestions, or notes without altering the main text. However, sometimes these comments can clutter the document or become unnecessary. In this article, we will explore four easy methods to hide or delete comments in Microsoft Word, ensuring your documents look clean and professional.
The Importance of Managing Comments
Managing comments effectively is crucial for several reasons:
- Professional Appearance: A clean document without visible comments portrays professionalism, especially in formal settings.
- Improved Readability: Hiding comments enhances the readability of the document, allowing readers to focus on content without distractions.
- Version Control: Deleting unnecessary comments helps maintain version control and avoids confusion among collaborators.
- Efficiency: Knowing how to manage comments saves time during the editing process.
Method 1: Hiding Comments Using the Review Tab
One of the simplest ways to hide comments in Microsoft Word is through the Review tab. This method is particularly useful when you want to keep the comments for reference but do not want them visible on the document. Follow these steps:
- Open your document in Microsoft Word.
- Navigate to the Review tab on the ribbon.
- Look for the Show Markup dropdown menu.
- Uncheck the Comments option. This will hide all comments in the document.
You can easily recheck the Comments option to make them visible again whenever necessary.
Method 2: Deleting Comments Individually
If you prefer to delete comments rather than hide them, you can delete comments individually. This method is effective when you want to remove specific feedback without affecting the rest of the document. Here's how:
- Open your document in Microsoft Word.
- Navigate to the Review tab.
- Locate the comment you wish to delete in the margin.
- Click on the comment to select it, then click on the Delete button in the Comments section of the ribbon.
Alternatively, you can right-click on the comment and select Delete Comment from the context menu.
Method 3: Deleting All Comments at Once
For those who want to clean up a document quickly, deleting all comments at once is the most efficient option. This method is helpful when you have finished the review process and no longer need any comments. Here’s how to do it:
- Open your document in Microsoft Word.
- Go to the Review tab.
- Click on the small arrow next to the Delete button.
- Select Delete All Comments in Document from the dropdown menu.
This action will remove all comments from the document permanently.
Method 4: Hiding Comments for Printing
If you need to print a document without comments, there’s an option to hide comments specifically for printing. This allows you to maintain comments in the document while ensuring they don’t appear on printed copies. To do this:
- Open your document in Microsoft Word.
- Go to the File menu and select Print.
- In the print settings, look for Print Markup option.
- Uncheck the Print Markup box. This will ensure comments and markup do not appear on the printed document.
Real-World Examples
To better understand the implications of managing comments in Microsoft Word, consider the following scenarios:
Example 1: Academic Papers
In academic writing, papers often undergo multiple reviews. A researcher may want to hide comments when submitting a final version to ensure a clean presentation, while still retaining comments for personal reference.
Example 2: Business Reports
In a business context, a report may contain feedback from various stakeholders. Deleting unnecessary comments can help streamline the final document, making it more accessible to clients and executives.
Expert Insights
According to document management experts, effective comment management can significantly enhance collaboration among team members. Keeping comments organized and easy to navigate not only saves time but also fosters a more productive editing environment.
Conclusion
Managing comments in Microsoft Word is an essential skill for anyone who regularly creates or edits documents. Whether you choose to hide comments for a clean presentation or delete them entirely, mastering these techniques will enhance your productivity and improve the professionalism of your documents.
FAQs
- 1. Can I recover deleted comments in Microsoft Word?
- No, once comments are deleted, they cannot be recovered unless you have a backup of the document.
- 2. Will hiding comments affect the document's content?
- No, hiding comments simply removes them from view without altering the document's text.
- 3. Can I hide comments in a PDF version of my Word document?
- Comments in a PDF will be visible if they were not removed or hidden before saving as a PDF.
- 4. Is there a shortcut to delete comments in Word?
- Yes, you can use the keyboard shortcut Ctrl + Shift + E to toggle the markup view.
- 5. Are comments saved when I send the document to someone else?
- Yes, comments are included unless they are specifically deleted or hidden before sharing.
- 6. How do I know if my comments are hidden or visible?
- You can check in the Review tab under Show Markup to see what is currently displayed.
- 7. Can I print a document with comments visible only for myself?
- Yes, you can hide comments for printing while keeping them visible on your screen.
- 8. What happens to comments when I convert a Word document to another format?
- Comments may or may not transfer depending on the format; always check the settings before converting.
- 9. Can I customize the appearance of comments in Word?
- Yes, you can customize the color and style of comments in the Word options.
- 10. Is there a way to bulk edit comments in Word?
- Currently, Word does not have a built-in feature for bulk editing comments, but you can delete or hide them in bulk.