Mastering Chrome: The Ultimate Beginner's Guide to Adding and Using Bookmarks
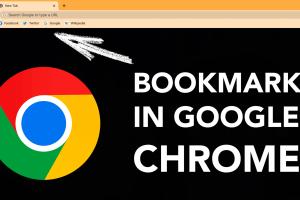
-
Quick Links:
- Introduction
- Why Use Bookmarks?
- Getting Started with Bookmarks
- How to Add Bookmarks in Chrome
- Managing Your Bookmarks
- Organizing Bookmarks Effectively
- Syncing Bookmarks Across Devices
- Advanced Bookmark Features
- Troubleshooting Common Bookmark Issues
- Case Studies
- Expert Insights
- Conclusion
- FAQs
Introduction
Bookmarks in Google Chrome are essential tools for enhancing your web browsing experience. They allow you to save your favorite web pages for easy access later. In this guide, we will explore everything you need to know about adding and using bookmarks in Chrome, from the basics to advanced features. Whether you're a complete beginner or someone looking to optimize your browsing experience, this guide is tailored for you.
Why Use Bookmarks?
Bookmarks serve several important purposes:
- Quick Access: Instantly return to your favorite websites without searching for them.
- Organization: Keep your online resources organized and easily navigable.
- Time-Saving: Reduce the time spent searching for frequently visited sites.
- Enhanced Productivity: Create dedicated folders for work, research, or leisure activities.
Getting Started with Bookmarks
Before diving into how to add bookmarks, let’s familiarize ourselves with the Chrome interface. Knowing where the bookmark bar is located and how to access the bookmarks manager will set the foundation for efficient use.
Understanding the Bookmark Bar
The bookmark bar is a horizontal toolbar located under the address bar. If it’s not visible, you can enable it by pressing Ctrl + Shift + B (Windows) or Cmd + Shift + B (Mac).
How to Add Bookmarks in Chrome
Adding a Bookmark Using the Star Icon
1. Navigate to the website you want to bookmark.
2. Click the star icon located at the end of the address bar.
3. A dialog box will appear. Here, you can name the bookmark and choose where to save it. Click Done to save.
Using Keyboard Shortcuts
Another quick way to add a bookmark is by using keyboard shortcuts:
- Windows: Press Ctrl + D
- Mac: Press Cmd + D
This will bring up the same dialog box where you can name and save your bookmark.
Managing Your Bookmarks
Once you’ve added bookmarks, managing them effectively is crucial for long-term usability. Chrome provides a bookmarks manager to help you organize and manage your bookmarks.
Accessing the Bookmarks Manager
To access the bookmarks manager, click on the three vertical dots in the top-right corner of Chrome, hover over Bookmarks, and select Bookmark Manager.
Here you can view all your bookmarks, edit them, and organize them into folders.
Editing and Deleting Bookmarks
To edit or delete a bookmark:
- Open the Bookmark Manager.
- Right-click on the bookmark you wish to edit or delete.
- Select Edit to change the name or URL, or Delete to remove it.
Organizing Bookmarks Effectively
Organizing bookmarks can significantly enhance your browsing efficiency. Here are some strategies:
Creating Folders
1. In the Bookmark Manager, right-click on the left pane and select Add new folder.
2. Name your folder and drag bookmarks into it or right-click on bookmarks to move them into the folder.
Utilizing Descriptive Names
Ensure that your bookmarks have descriptive names that accurately reflect the content of the webpage. This makes it easier to find what you’re looking for later.
Syncing Bookmarks Across Devices
Chrome allows you to sync bookmarks across all your devices as long as you are signed in to your Google account.
Enabling Sync
1. Click on your profile icon in the top-right corner of Chrome.
2. Select Turn on sync if not already enabled.
3. Choose Manage what you sync and ensure Bookmarks is checked.
Advanced Bookmark Features
Chrome offers several advanced features for bookmarks that can enhance your browsing experience:
Bookmark Shortcuts
Use shortcuts to quickly access bookmarks without navigating through menus:
- Type the bookmark’s name in the address bar and press Enter.
- Set up keyboard shortcuts for frequently accessed bookmarks.
Using Bookmarklets
Bookmarklets are small JavaScript programs stored as bookmarks. They can perform various tasks like saving web pages to Read Later services or sharing content on social media.
Troubleshooting Common Bookmark Issues
If you encounter issues with bookmarks in Chrome, here are some common troubleshooting tips:
Bookmarks Not Syncing
Ensure you are logged into your Google account and that sync is enabled. If issues persist, try signing out and back into your account.
Missing Bookmarks
Check the Bookmark Manager to see if bookmarks were accidentally moved to another folder. If you’ve recently reset Chrome, bookmarks may have been reset as well.
Case Studies
Numerous studies show that effective bookmark management can lead to increased productivity. For instance, a 2022 study by the University of California found that users who organized their bookmarks into categorized folders saved an average of 20% more time during online research tasks.
Expert Insights
Experts recommend regularly reviewing your bookmarks and removing any that are outdated or no longer useful. This not only declutters your browser but also enhances your ability to find valuable resources quickly.
Conclusion
Bookmarks are invaluable tools for anyone looking to streamline their web browsing experience. By following the steps outlined in this guide, you can effectively add, manage, and utilize bookmarks in Google Chrome to save time and enhance productivity.
FAQs
1. How do I find my bookmarks in Chrome?
You can find your bookmarks by clicking on the bookmark bar or accessing the Bookmark Manager through the Chrome menu.
2. Can I share my bookmarks with others?
Yes, you can share bookmarks by sending the URL or exporting them to an HTML file.
3. What is the difference between bookmarks and favorites?
There is no difference; bookmarks and favorites are often used interchangeably in web browsers.
4. How can I recover deleted bookmarks?
If you have synced your bookmarks, you can recover deleted bookmarks from another device. Otherwise, you may need to restore Chrome settings.
5. Can I access my bookmarks on mobile?
Yes, if you are signed into your Google account, your bookmarks will sync across your devices, including mobile.
6. How many bookmarks can I have in Chrome?
There is no set limit, but having too many bookmarks can slow down your browser and make it difficult to find what you need.
7. How do I organize my bookmarks in folders?
You can create folders in the Bookmark Manager and drag bookmarks into them for better organization.
8. What are bookmarklets?
Bookmarklets are small JavaScript programs stored as bookmarks that can perform various tasks with a single click.
9. Can I use bookmarks offline?
Yes, once a page is bookmarked, you can access it offline if you have previously visited it.
10. How do I delete multiple bookmarks at once?
In the Bookmark Manager, you can select multiple bookmarks by holding down the Ctrl key (Cmd key on Mac) and clicking on each bookmark, then right-clicking and selecting delete.
Random Reads
- How to register domain name
- How to reinstall windows 8 without a cd
- How to add sunlight in photoshop
- How to install windows 8 on android tablet
- How to install vertical blinds
- How to unlock lg phone
- How to unlock itel phone
- How to change your apple id
- Stop lag gaming online
- Summon herobrine minecraft