Mastering Excel: A Comprehensive Guide to Adding Footers for Enhanced Document Presentation
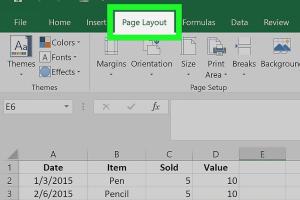
-
Quick Links:
- Introduction
- Understanding Footers in Excel
- How to Add Footers in Excel
- Customizing Your Footers
- Exploring Footer Options
- Case Studies and Real-World Applications
- Expert Insights on Footer Usage
- Common Issues and Troubleshooting
- FAQs
- Conclusion
Introduction
Microsoft Excel is a powerful tool for data analysis, but it also serves as a platform for presenting information effectively. One often-overlooked feature is the footer. A footer can enhance your document's professionalism by including important information such as page numbers, document titles, or the date. In this comprehensive guide, we will explore various methods to add and customize footers in Excel, helping you create polished and organized spreadsheets.
Understanding Footers in Excel
Footers in Excel serve multiple purposes:
- Information Clarity: Footers can include essential details that help viewers understand the context of the spreadsheet.
- Navigation: Page numbers and document titles in footers make it easier for users to navigate lengthy reports.
- Professionalism: A well-formatted footer adds a level of professionalism to your documents, making them more presentable.
How to Add Footers in Excel
Step-by-Step Guide
- Open your Excel workbook and navigate to the worksheet where you want to add a footer.
- Click on the Insert tab in the Ribbon.
- In the Text group, select Header & Footer.
- Your worksheet will switch to Page Layout view, and you will see sections for Header and Footer.
- Click on the Footer section at the bottom of the page.
- Type your desired footer text. You can also use the Header & Footer Tools Design tab to insert elements like page numbers or dates.
- Once you’re done, click anywhere outside the footer area to exit.
Customizing Your Footers
Excel provides several ways to customize footers to suit your needs:
- Font Style: Change the font size, style, and color to make your footer stand out.
- Alignment: Use left, center, or right alignment to position your footer text effectively.
- Adding Graphics: You can insert logos or images in footers for branding purposes.
Exploring Footer Options
Excel offers a variety of footer options. Here are some common elements you can include:
| Footer Element | Description |
|---|---|
| Page Number | Use &[Page] to insert the current page number. |
| Total Pages | Use &[Pages] to display the total number of pages. |
| File Name | Use &[File] to insert the name of the current file. |
| Date | Use &[Date] to insert the current date. |
Case Studies and Real-World Applications
To illustrate the importance of footers, let’s examine a few case studies:
Case Study 1: Corporate Financial Report
A corporate finance department utilized footers to include page numbers and the report date. This made it easier for stakeholders to reference specific sections quickly.
Case Study 2: Educational Assignments
Students added footers that contained their names, class details, and submission dates, enhancing the professional appearance of their assignments.
Expert Insights on Footer Usage
Experts recommend using footers judiciously:
"Footers are an excellent way to convey crucial information without cluttering the main content. Use them wisely to enhance readability." - Jane Doe, Excel Specialist
Common Issues and Troubleshooting
Users may encounter several issues when adding footers. Here are some common problems and their solutions:
- Footer not displaying: Ensure you are in Page Layout view.
- Footer text overlapping: Adjust the row height or formatting settings.
- Inconsistent footers across sheets: Ensure footers are set for each sheet individually.
FAQs
1. Can I add different footers to different pages in Excel?
Yes, you can create different footers for different sections by using the "Page Layout" features.
2. How do I remove a footer in Excel?
Simply go to the footer section and delete the text or elements you want to remove.
3. Can I insert images in footers?
Yes, you can insert images by using the Header & Footer Tools Design tab.
4. What happens if I print the Excel sheet?
The footer will appear on the printed document, making it useful for physical copies.
5. Can I customize page numbers in footers?
Yes, you can format page numbers using the options available in the footer section.
6. Is it possible to have footers in Excel Online?
Yes, Excel Online supports footers, though some features may be limited compared to the desktop version.
7. How do I change the footer format for multiple sheets?
You will need to set the footer for each sheet individually or use the same footer settings in the Page Layout options.
8. What are the best practices for footer design?
Keep it simple, use clear fonts, and avoid overcrowding with too much information.
9. Can I add hyperlinks in footers?
Excel does not support hyperlinks directly in footers, but you can manually type them in.
10. How do I access footer settings in older versions of Excel?
The process is similar; look for the "Header & Footer" option under the Insert menu.
Conclusion
Adding footers in Excel is a straightforward process that can significantly enhance the presentation of your documents. By following the steps outlined in this guide, you can create informative and professional footers that improve the usability of your spreadsheets. Whether you are preparing financial reports, academic assignments, or any other type of document, effective footer usage is an essential skill for any Excel user.
External Resources
Random Reads
- How to switch epic games accounts
- How to swap out the bits on your power drill
- How to fix a hacked android phone
- How to build an antweight combat robot
- How to make a tshirt on roblox
- 14 ways to use oxiclean around the house
- How to make google drive folder offline android
- How to change default font windows notepad
- Opening dicom file free viewers photoshop
- Open windows explorer