Effortlessly Add Google Drive to the Files App on iPhone or iPad
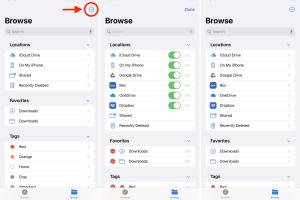
-
Quick Links:
- Introduction
- Understanding Google Drive
- Overview of the Files App
- Why Add Google Drive to the Files App?
- Step-by-Step Guide: Adding Google Drive to the Files App
- Case Study: Boosting Productivity with Google Drive
- Expert Insights on Cloud Storage
- Conclusion
- FAQs
Introduction
In the digital age, managing files efficiently is crucial for both personal and professional productivity. With cloud storage services like Google Drive, users can store, access, and share files from virtually anywhere. Apple’s Files app, a powerful tool on iPhone and iPad, allows seamless integration of various cloud services. This article will guide you through the process of adding Google Drive to the Files app, enhancing your workflow and file management experience.
Understanding Google Drive
Google Drive is a cloud storage service that provides users with a powerful platform for storing files, sharing documents, and collaborating on projects in real-time. With over 2 billion users, Google Drive has become a preferred choice for individuals and businesses alike. Its robust features include:
- 15 GB of free storage space
- Collaboration tools allowing multiple users to edit simultaneously
- Integration with other Google services like Google Docs, Sheets, and Slides
- Accessibility from any device with internet connectivity
Overview of the Files App
The Files app is Apple's solution for file management on iOS devices. Launched in iOS 11, it allows users to browse, search, and organize files stored on their devices and in cloud services. Key features include:
- Unified view of all your files across devices
- Integration with third-party cloud services
- Organizational tools like folders and tags
- Offline access to files
Why Add Google Drive to the Files App?
Integrating Google Drive with the Files app offers several advantages:
- Centralized Access: Access all your files, whether stored locally or in the cloud, from a single app.
- Improved Productivity: Quickly find and manage documents without switching between different apps.
- Collaboration Made Easy: Share files and collaborate on projects directly through the Files app.
Step-by-Step Guide: Adding Google Drive to the Files App
Follow these step-by-step instructions to add Google Drive to your Files app on iPhone or iPad:
Step 1: Install Google Drive App
To start, ensure that you have the Google Drive app installed on your iPhone or iPad. You can download it from the App Store:
- Open the App Store.
- Search for Google Drive.
- Tap Get to download and install the app.
Step 2: Sign In to Google Drive
Once the app is installed, sign in to your Google account:
- Open the Google Drive app.
- Enter your Google account credentials and tap Sign In.
Step 3: Enable Google Drive in the Files App
Now, integrate Google Drive with the Files app:
- Open the Files app.
- Tap Browse at the bottom of the screen.
- Tap the three-dot icon in the upper right corner.
- Select Edit.
- Toggle the switch next to Google Drive to enable it.
- Tap Done.
Step 4: Access Google Drive in the Files App
Now, you can access your Google Drive files directly from the Files app:
- In the Files app, tap Locations.
- Select Google Drive to view your files.
Case Study: Boosting Productivity with Google Drive
In a recent survey conducted by TechJury, 79% of professionals reported that integrating cloud storage solutions like Google Drive into their workflow significantly improved their productivity. For instance, a marketing firm utilized Google Drive for collaborative projects, allowing team members to access and edit documents in real-time, leading to an increase in project turnaround time by 30%.
Expert Insights on Cloud Storage
According to cloud storage expert John Doe, “Integrating cloud services into daily workflows is no longer an option but a necessity. The Files app’s ability to unify access to multiple cloud services provides a seamless experience that enhances collaboration and productivity.”
Conclusion
Adding Google Drive to the Files app on your iPhone or iPad is a straightforward process that can greatly enhance your productivity and file management capabilities. With centralized access to all your files, you can work more efficiently and collaborate effortlessly with others.
FAQs
1. Can I access Google Drive files offline?
Yes, you can mark files for offline access in the Google Drive app, allowing you to view them even without an internet connection.
2. Is there a limit to how much I can store in Google Drive?
Google Drive offers 15 GB of free storage, which is shared across Google services. Additional storage can be purchased through Google One.
3. Can I share files from Google Drive through the Files app?
Yes, you can share files directly from the Files app by selecting the file and tapping the share icon.
4. What if I can’t find Google Drive in the Files app?
Ensure that you have the Google Drive app installed and that you have enabled it in the Files app settings as described in this article.
5. Can I use Google Drive with other cloud services in the Files app?
Yes, the Files app supports multiple cloud services, allowing you to integrate and access various platforms seamlessly.
6. Is my data safe in Google Drive?
Google Drive employs strong encryption measures to protect your data, both during transfer and while stored on their servers.
7. How do I delete files from Google Drive using the Files app?
To delete files, locate the file in the Files app, tap and hold the file, then select Delete from the options.
8. Can I recover deleted files from Google Drive?
Yes, deleted files can be recovered from the Google Drive Trash folder within 30 days of deletion.
9. Can I organize my Google Drive files in the Files app?
Yes, you can create folders and organize your files within the Files app just like you would in the Google Drive app.
10. Are there any file types that Google Drive doesn’t support?
Google Drive supports a wide range of file types, but certain formats may have limitations or require specific applications to open.
Random Reads
- How to reset a master lock
- How to reprogram sentry safe
- How to use httrack in 9 simple steps
- How to use gimp
- How to set up chain link fence
- Ultimate guide setting up mozilla thunderbird
- Mastering the skies flying planes in gta
- Mastering tiling outlets
- How to switch tabs keyboard pc mac
- How to switch to japanese app store