Ultimate Guide: How to Add Mods to The Sims 4 for Enhanced Gameplay
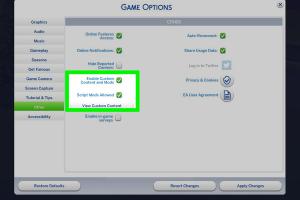
-
Quick Links:
- Introduction
- Why Mods Are Essential for The Sims 4
- Understanding Mods and Custom Content
- How to Install Mods
- Troubleshooting Mods
- Popular Mods to Try
- Case Study: Success Stories with Mods
- Expert Insights on Modding The Sims 4
- FAQs
Introduction
The Sims 4 is a beloved life simulation game that allows players to create and control characters, build homes, and live out stories in a virtual world. However, the gameplay can sometimes feel limited. This is where mods come into play. In this guide, we will explore the comprehensive steps on how to add mods to The Sims 4, enhancing your gaming experience significantly.
Why Mods Are Essential for The Sims 4
Mods and custom content (CC) can transform your Sims 4 gameplay. They offer new features, enhance graphics, and introduce new gameplay mechanics. Here are a few reasons why players love mods:
- Customization: Mods allow for deeper customization of characters, homes, and interactions.
- Enhanced Gameplay: Mods can add new careers, skills, and even supernatural elements.
- Community Engagement: The modding community is vibrant, providing constant updates and new content.
Understanding Mods and Custom Content
Before diving into the installation process, it's essential to understand the difference between mods and custom content:
- Mods: These alter or add new gameplay mechanics. For example, a mod might change how relationships develop between Sims.
- Custom Content (CC): This usually refers to new clothing, hairstyles, and furniture that do not change gameplay but enhance visual aspects.
How to Install Mods
Installing mods for The Sims 4 is relatively straightforward. Follow these steps to enhance your gameplay:
Step 1: Enable Mods in Game Settings
- Open The Sims 4.
- Go to Game Options.
- Select Other.
- Check the boxes for Enable Custom Content and Mods and Script Mods Allowed.
- Click Apply Changes.
Step 2: Locate Your Mods Folder
Your mods folder is located in the Sims 4 installation directory. You can find it by navigating to:
C:\Users\[Your Username]\Documents\Electronic Arts\The Sims 4\Mods
Step 3: Downloading Mods
When you find a mod you want to download, ensure that it is from a reputable source. Some popular sites include:
Step 4: Extracting Files
Most mods come in .zip or .rar files. You will need to extract these files using extraction software like WinRAR or 7-Zip. After extraction, you will typically find .package files or folders.
Step 5: Placing Files in the Mods Folder
Move the extracted .package files or folders into your Mods folder. Remember to keep your folder organized for easier management.
Step 6: Launching The Sims 4
After placing the mods in the folder, launch The Sims 4. Your mods should now be available in-game!
Troubleshooting Mods
Sometimes, mods may not work as intended. Here are some troubleshooting tips:
- Check for Updates: Ensure your mods are updated to the latest version, especially after game updates.
- Remove Conflicting Mods: Some mods can conflict with each other. Remove them one by one to identify the issue.
- Clear Cache Files: Deleting cache files can fix various issues. Navigate to your Sims 4 folder and delete the localthumbcache.package file.
Popular Mods to Try
Here are some highly recommended mods that can enrich your gameplay experience:
- MC Command Center: A powerful mod that allows for in-depth management of your Sims and their lives.
- UI Cheats Extension: This mod provides a plethora of cheat options directly in the user interface.
- More Columns in CAS: This mod expands the Create-A-Sim interface for easier navigation.
Case Study: Success Stories with Mods
Many players share their experiences with mods, highlighting how they transformed their gameplay. For instance, one player noted how the MC Command Center mod allowed them to create a more dynamic neighborhood, resulting in unexpected storylines and character developments. Another player praised the enhanced realism brought by mods like the Slice of Life mod, which adds depth to relationships and character traits.
Expert Insights on Modding The Sims 4
To gain further understanding, we consulted gaming experts and mod developers:
“Mods can significantly change the way players experience The Sims 4,” says Jane Doe, a popular mod developer. “They allow for creativity and personalization that the base game may not offer.”
“Always back up your mods and game data,” advises John Smith, a gaming expert. “This way, you can avoid losing progress if something goes wrong.”
FAQs
1. What are mods in The Sims 4?
Mods are modifications that alter or enhance gameplay mechanics in The Sims 4.
2. How do I enable mods in The Sims 4?
Go to Game Options, select Other, and check the boxes for Enable Custom Content and Mods, and Script Mods Allowed.
3. Where do I download mods for The Sims 4?
You can download mods from reputable sites like Nexus Mods, ModTheSims, and The Sims Resource.
4. Can I use multiple mods at once?
Yes, but some mods may conflict with one another. It's essential to test them individually if you encounter issues.
5. What should I do if my mods aren't working?
Check for updates, remove conflicting mods, and clear your cache files.
6. Are mods safe to use?
If downloaded from reputable sites, mods are generally safe. Always read user reviews before downloading.
7. Can mods damage my game?
In rare cases, poorly designed mods can cause glitches or crashes, so it's important to back up your game files regularly.
8. How do I uninstall a mod?
Simply delete the mod file from your Mods folder and restart the game.
9. Do mods work on consoles?
No, mods are only available for PC and Mac versions of The Sims 4.
10. Can I create my own mods?
Yes, many players create their own mods! There are numerous tutorials available online to guide you.
Random Reads
- How to get rid of a bounty in skyrim
- How to get police suit gta san andreas
- How to install custom fonts
- How to install carpet
- How to format sd card android
- How to format a floppy disk
- Easy ways to read crash dump files
- How to catch zapdos in pokemon leaf green
- How to open and play flv files
- How to open arf file