Ultimate Guide: How to Add Movies to Apple TV - Step-by-Step Instructions
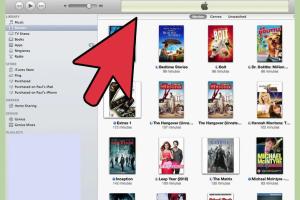
-
Quick Links:
- Introduction
- Understanding Apple TV
- Supported Movie Formats
- Method 1: Adding Movies via iTunes
- Method 2: Using Apple TV App
- Method 3: AirPlay from iPhone/iPad
- Method 4: Using Cloud Services
- Common Issues and Troubleshooting
- Expert Tips for Managing Your Movie Library
- Real-World Case Studies
- FAQs
Introduction
Apple TV has revolutionized how we enjoy our favorite films and television shows. Whether you are streaming directly from Apple’s ecosystem or adding movies from external sources, the flexibility of Apple TV offers numerous options to enhance your viewing experience. In this guide, we will explore various methods to add movies to your Apple TV seamlessly.
Understanding Apple TV
Apple TV is a digital media player and streaming device that allows users to access a wide variety of content, including movies, TV shows, music, and games. It connects to your television via HDMI and provides access to an extensive library of content through various apps and services. The Apple TV ecosystem includes:
- Apple TV 4K
- Apple TV HD
- Apple TV App
- iTunes Store
- Third-party streaming services
Supported Movie Formats
Before adding movies to your Apple TV, it is essential to know the supported file formats:
- MP4
- M4V
- MKV (with some limitations)
- AVI (limited support)
For the best experience, it's recommended to use MP4 or M4V formats, as they offer high compatibility with Apple devices.
Method 1: Adding Movies via iTunes
One of the most straightforward methods to add movies to your Apple TV is through iTunes. Here’s a step-by-step guide:
Step 1: Open iTunes
Ensure you have the latest version of iTunes installed on your Mac or Windows PC. Open the application.
Step 2: Import Movies
To import movies, click on File > Add to Library and select the movie files you want to add.
Step 3: Sync with Apple TV
Connect your Apple TV to your computer using the same Apple ID. Go to your Apple TV settings and ensure that Movies are set to sync with your iTunes library.
Method 2: Using Apple TV App
The Apple TV app allows users to purchase, rent, and stream movies directly. Here’s how to add movies:
Step 1: Open Apple TV App
Launch the Apple TV app on your device.
Step 2: Browse Movies
Navigate to the 'Store' section to browse available movies, or go to 'Library' to see your existing collection.
Step 3: Purchase or Rent
Click on the movie you want to add and choose the option to purchase or rent. Your new movie will automatically sync to your Apple TV.
Method 3: AirPlay from iPhone/iPad
If you want to quickly add movies stored on your iPhone or iPad, you can use AirPlay:
Step 1: Connect to Wi-Fi
Ensure that both your iPhone/iPad and Apple TV are connected to the same Wi-Fi network.
Step 2: Select the Movie
Open the video app on your iPhone/iPad and select the movie you wish to play.
Step 3: AirPlay
Tap the AirPlay icon and select your Apple TV from the list of devices. Your movie will start playing on the TV.
Method 4: Using Cloud Services
You can also use cloud storage services to add movies to your Apple TV. Here’s how:
Step 1: Upload Movies to Cloud
Upload your movie files to a cloud service such as Google Drive or Dropbox.
Step 2: Access Cloud from Apple TV
Install the respective cloud service app on your Apple TV.
Step 3: Stream Movies
Log in to your account and access your uploaded movies for streaming.
Common Issues and Troubleshooting
If you encounter issues while adding movies to your Apple TV, consider the following troubleshooting tips:
- Ensure that your Apple TV and iTunes are updated to the latest software versions.
- Check your Wi-Fi connection.
- Confirm that the movie format is supported.
- Restart your Apple TV and your iOS devices.
Expert Tips for Managing Your Movie Library
To enhance your Apple TV experience, consider the following tips:
- Organize your library by genres for easier browsing.
- Utilize parental controls to manage content access.
- Regularly check for updates to your apps and devices.
- Explore additional channels for content like Hulu, Amazon Prime, and Netflix.
Real-World Case Studies
Here are a few examples of how users have successfully added movies to their Apple TV:
Case Study 1: Large Movie Collection
John, an avid movie collector, used iTunes to sync his extensive library of over 500 movies to his Apple TV, enabling seamless access from any room in his home.
Case Study 2: Family Movie Nights
Sarah used AirPlay to stream movies from her iPhone during family movie nights, making it easy to share her favorite films with her kids without needing to download them first.
FAQs
1. Can I add movies from my computer to Apple TV without iTunes?
Yes, you can use the Apple TV app and cloud services to add movies from your computer.
2. What file formats are compatible with Apple TV?
MP4 and M4V formats are the most compatible, while MKV and AVI have limited support.
3. Can I stream movies from my iPhone to Apple TV?
Yes, using AirPlay, you can easily stream movies from your iPhone to your Apple TV.
4. Is there a limit to how many movies I can add to Apple TV?
There is no official limit, but storage capacity may vary based on your Apple TV model.
5. How can I troubleshoot syncing issues?
Make sure your devices are updated, check your Wi-Fi connection, and restart your Apple TV.
6. Can I use third-party apps to manage my movie library?
Yes, many third-party apps are available to help manage and organize your movie collection.
7. Can I rent movies from Apple TV?
Yes, you can rent movies directly from the Apple TV app.
8. How to delete movies from my Apple TV?
Go to your library, select the movie you want to remove, and choose the delete option.
9. Can I watch purchased movies offline?
Yes, purchased movies can be downloaded for offline viewing on your Apple TV.
10. Is it possible to share my movie library with family?
Yes, you can set up Family Sharing to share your movie library with family members.