Mastering Troubleshooting: A Comprehensive Guide to Diagnosing Cable Modem Issues
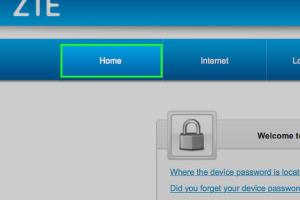
-
Quick Links:
- Introduction
- Understanding Cable Modems
- Common Cable Modem Issues
- Preliminary Checks
- Diagnostic Tools
- Advanced Troubleshooting
- Case Studies
- Expert Insights
- Preventative Maintenance
- Conclusion
- FAQs
Introduction
Cable modems are essential devices for accessing the internet, connecting homes and businesses to the digital world. However, like any technology, they can experience issues that can disrupt connectivity. In this guide, we will explore how to diagnose cable modem issues, providing step-by-step instructions, case studies, and expert insights to help you maintain a stable internet connection.
Understanding Cable Modems
A cable modem is a device that modulates and demodulates signals for internet access through cable television lines. Understanding its components and functionality is crucial for efficient troubleshooting.
Key Components of a Cable Modem
- Coaxial Port: Connects to the cable line.
- Ethernet Port: Connects to your router or computer.
- Power Supply: Provides power to the modem.
- Indicator Lights: Show the status of the modem's operation.
Common Cable Modem Issues
Identifying common issues can significantly speed up the troubleshooting process. Here are some frequent problems faced by cable modem users:
- No Internet Connection: The most frustrating issue, often caused by external line issues or modem malfunctions.
- Slow Internet Speeds: Can be due to inadequate bandwidth, network congestion, or outdated equipment.
- Frequent Disconnections: May indicate interference, faulty wiring, or ISP-related problems.
- Modem Overheating: Often a result of poor ventilation or malfunctioning hardware.
- Flashing Lights: Understanding the meaning behind different light patterns can help diagnose specific issues.
Preliminary Checks
Before diving into complex diagnostics, perform these preliminary checks to rule out simple problems:
- Check Power Supply: Ensure the modem is plugged in and powered on.
- Inspect Cables: Look for visible damage and ensure all connections are secure.
- Restart the Modem: Power cycling can resolve many temporary issues.
- Check for Service Outages: Visit your ISP's website or contact support for outage information.
- Test with Another Device: Verify if the issue is device-specific or network-wide.
Diagnostic Tools
Utilizing diagnostic tools can streamline the troubleshooting process. Here are some recommended tools:
- Ping and Traceroute: Tools that help identify connectivity issues.
- Speed Test Applications: Measure your internet speed to determine performance issues.
- Signal Quality Meters: Assess the strength and quality of your cable signal.
- Modem's Web Interface: Access the modem's settings to check for errors or misconfigurations.
Advanced Troubleshooting
If preliminary checks do not resolve the problem, consider these advanced troubleshooting steps:
1. Accessing the Modem's Web Interface
Most modern cable modems have a web interface that provides detailed information about the device's status. Access it by entering the modem's IP address in a web browser (commonly 192.168.100.1 or 192.168.1.1). Check the following:
- Signal Levels: Ensure upstream and downstream levels are within acceptable ranges.
- Error Logs: Look for any logged errors that could indicate hardware issues.
- Firmware Version: Ensure your firmware is up-to-date to avoid compatibility issues.
2. Checking Signal Levels
Signal quality is crucial for modem performance. Check the following signal levels:
| Signal Type | Minimum Level | Optimal Level | Maximum Level |
|---|---|---|---|
| Downstream Power Level | -15 dBmV | -10 to 0 dBmV | +10 dBmV |
| Upstream Power Level | +40 dBmV | +30 to +40 dBmV | +50 dBmV |
3. Replacing Cables and Connectors
Sometimes, the issue lies within the cables and connectors. Replace any damaged cables, and ensure all connectors are tight and secure.
Case Studies
Real-world examples can provide insights into common issues and their solutions. Here are two case studies:
Case Study 1: Frequent Disconnections
A small business was experiencing frequent disconnections. Upon investigation, they found that the modem was overheating due to inadequate ventilation. After relocating it to a cooler area, the issue was resolved.
Case Study 2: Slow Internet Speeds
A family reported slow internet speeds. After testing the connection, it was determined that multiple devices were hogging bandwidth. Implementing Quality of Service (QoS) settings on their router improved performance significantly.
Expert Insights
We consulted with tech support experts to gather insights on common cable modem problems:
"Many issues can be traced back to simple user errors, like forgetting to restart the modem or overlooking cable connections. Educating users on basic troubleshooting can save a lot of time." - Jane Doe, Tech Support Specialist
Preventative Maintenance
Taking proactive steps can help prevent future issues:
- Regular Firmware Updates: Keep your modem's firmware updated to ensure optimal performance.
- Proper Ventilation: Ensure your modem is located in a well-ventilated area to prevent overheating.
- Scheduled Restarts: Consider scheduling regular restarts to maintain performance.
Conclusion
Diagnosing cable modem issues can be daunting, but with the right knowledge and tools, it becomes manageable. By understanding the common problems, utilizing diagnostic tools, and following a structured troubleshooting process, users can maintain a stable internet connection and minimize downtime.
FAQs
1. How often should I restart my cable modem?
It's a good practice to restart your modem every few weeks to maintain optimal performance.
2. What should I do if my modem keeps resetting?
If your modem frequently resets, check for overheating issues or consider contacting your ISP for support.
3. How do I know if my modem is outdated?
If your modem is over five years old or does not support the latest internet standards, it may be time to upgrade.
4. Can I use any modem with my ISP?
Not all modems are compatible with every ISP. Check with your provider for a list of compatible devices.
5. What are the signs of a faulty modem?
Signs include frequent disconnections, flashing lights, and inability to connect to the internet.
6. How can I improve my internet speed?
Consider upgrading your plan, optimizing your network settings, and minimizing the number of connected devices.
7. What does it mean if the lights on my modem are flashing?
Flashing lights typically indicate data transmission. However, consult your modem's manual for specific meanings.
8. Is it safe to buy a used modem?
Buying a used modem can be safe, but ensure it's in good condition and compatible with your ISP.
9. How can I test my modem’s signal strength?
You can test signal strength through the modem's web interface or using an app designed for network analysis.
10. When should I contact my ISP for help?
If you've tried troubleshooting without success or if there are widespread service outages, it's best to contact your ISP.
For more detailed information, you can refer to these authoritative sources:
- FCC - Cable Modem and Other Broadband Services
- Consumer Reports - How to Choose a Cable Modem
- PCMag - How to Troubleshoot Your Home Network
Random Reads
- Changing apple id without losing data
- Change your country youtube
- How to make your laptop work faster
- How to remove paint from skin
- How to remove paint from walls
- How to configure mozilla thunderbird for yahoo mail
- How to configure x11 linux
- Mastering drawing graphic tablet guide
- Mastering door weather stripping
- How to build your own home us