How to Effectively Block .exe Files from Running in Windows
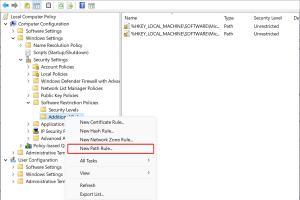
-
Quick Links:
- Understanding .exe Files
- Why Block .exe Files?
- Methods to Block .exe Files
- Best Practices for Managing .exe Execution
- Real-World Case Studies
- Conclusion
- FAQs
Understanding .exe Files
Executable files, commonly known as .exe files, are the primary format for launching software applications in Windows. They are responsible for initiating programs and performing various functions. However, their ease of use also makes them a vector for malware and unwanted software installations.
Why Block .exe Files?
Blocking .exe files can be crucial for enhancing your system’s security. Here are some reasons:
- Preventing Malware Infection: Many malicious software programs are distributed as .exe files. Blocking them can significantly reduce the risk of infection.
- Controlling Software Installation: Organizations often need to restrict the installation of unauthorized software to maintain system integrity.
- Improving Performance: Limiting unnecessary applications can enhance system performance and reduce resource consumption.
Methods to Block .exe Files
There are several methods to block .exe files from running on your Windows system. Each method has its specific applications and suitability based on user needs.
Using Windows Defender
Windows Defender provides built-in options to block certain applications. Here’s how to set it up:
- Open Windows Security from the Start menu.
- Go to Virus & Threat Protection.
- Select Manage Settings under Virus & Threat Protection Settings.
- Scroll down to Exclusions and click on Add or remove exclusions.
- Here, you can add specific .exe files to block them from running.
Group Policy Editor
If you’re using Windows 10 Pro, Enterprise, or Education, you can use the Group Policy Editor. Follow these steps:
- Press Win + R and type gpedit.msc.
- Navigate to User Configuration > Administrative Templates > System.
- Find Don't run specified Windows applications and enable it.
- Click on Show and enter the names of the .exe files you want to block.
Registry Editor
For more advanced users, the Registry Editor can be used to block .exe files:
- Press Win + R and type regedit.
- Navigate to HKEY_CURRENT_USER > Software > Microsoft > Windows > CurrentVersion > Policies > Explorer.
- Create a new DWORD (32-bit) value named DisallowRun and set it to 1.
- Create a new key under Explorer named DisallowRun and add the .exe filenames you want to block.
Third-party Software
Several third-party applications can help manage and block .exe files:
- AppLocker: A feature in Windows Enterprise that provides advanced application control.
- Folder Guard: Software to restrict access to files and applications.
- Net Nanny: A parental control tool that can restrict software access.
Best Practices for Managing .exe Execution
To effectively manage .exe execution:
- Regularly update your antivirus software.
- Educate users on the risks of downloading unknown .exe files.
- Implement strict policies regarding software installations in organizations.
Real-World Case Studies
Here are two notable case studies illustrating the importance of blocking .exe files:
- Case Study 1: Corporate Security Breach - A major corporation faced a malware attack due to an employee downloading an infected .exe file. Post-incident, they implemented strict controls using Group Policy and achieved a 70% reduction in security incidents.
- Case Study 2: Home User Protection - A home user blocked .exe files using Windows Defender after experiencing frequent pop-ups from unwanted software. This led to a smoother system performance and decreased intrusion attempts.
Conclusion
Blocking .exe files is a crucial step in protecting Windows systems from potential threats. By utilizing built-in tools like Windows Defender, Group Policy Editor, and third-party software, users can effectively manage application execution. Always stay informed about best practices to ensure your system remains secure.
FAQs
1. How can I tell if an .exe file is safe?
Always scan .exe files with antivirus software before opening them and check the file's source.
2. Can I block all .exe files from running?
Yes, using Group Policy or third-party software, you can block all .exe files, but this may affect system functionality.
3. What happens if I block a necessary .exe file?
Blocking a necessary .exe file may prevent important applications from running, leading to system errors.
4. Is it safe to use third-party software to block .exe files?
Yes, as long as you choose reputable software and keep it updated.
5. Can I unblock an .exe file after blocking it?
Yes, you can easily remove the block using the same method you used to implement it.
6. What is AppLocker?
AppLocker is a feature in Windows that allows administrators to control which applications and files users can run.
7. How does Windows Defender protect against .exe files?
Windows Defender scans files for malware and allows users to manage exclusions for specific .exe files.
8. Can I block .exe files on a network level?
Yes, using network security tools, you can block .exe file execution across all devices connected to the network.
9. Will blocking .exe files affect my gaming experience?
Blocking necessary .exe files may prevent games from launching or functioning correctly.
10. How do I manage .exe files in a corporate environment?
Implement Group Policies and regularly educate employees about the risks associated with unauthorized software.
Random Reads