Mastering YouTube: A Comprehensive Guide to Adjusting Playback Settings for Optimal Viewing
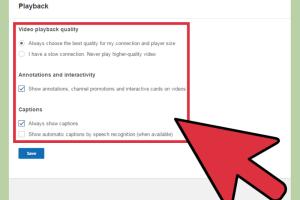
-
Quick Links:
- Introduction
- Understanding Playback Settings
- Step-by-Step Guide to Adjusting Playback Settings
- Exploring Advanced Playback Settings
- Case Studies: How Users Enhance Their Experience
- Expert Insights on Playback Settings
- Common Issues and Troubleshooting
- Conclusion
- FAQs
Introduction
YouTube is not just a platform for watching videos; it is a comprehensive ecosystem that offers users the ability to customize their viewing experience. With millions of videos available, understanding how to adjust playback settings can significantly enhance your enjoyment and efficiency when consuming content. In this guide, we will delve deep into how to adjust playback settings on YouTube, ensuring you make the most of this powerful platform.
Understanding Playback Settings
Playback settings on YouTube can profoundly affect how you experience videos. These settings allow users to fine-tune various aspects such as video quality, playback speed, captions, and more. Understanding these settings is essential for a personalized viewing experience.
Key Playback Settings
- Video Quality: Adjust the resolution of the video based on your internet speed.
- Playback Speed: Change the speed at which the video plays.
- Captions: Enable or disable subtitles for better comprehension.
- Autoplay: Control whether the next video in a playlist plays automatically.
Step-by-Step Guide to Adjusting Playback Settings
Accessing Playback Settings
To adjust playback settings on YouTube, follow these steps:
- Open YouTube in your web browser or app.
- Start playing any video.
- Click on the settings icon (gear icon) located at the bottom right of the video player.
Adjusting Video Quality
To change the video quality:
- Click on the settings icon.
- Select "Quality."
- Choose a resolution option (e.g., 360p, 720p, 1080p, etc.).
Tip: If you have a slow internet connection, a lower quality may provide smoother playback.
Changing Playback Speed
To modify the playback speed:
- Click on the settings icon.
- Select "Playback speed."
- Choose from options like 0.25x, 0.5x, normal (1x), 1.25x, 1.5x, or 2x.
This feature is especially useful for educational content where you may want to speed up or slow down the video.
Enabling Subtitles and Captions
To turn on captions:
- Click on the settings icon.
- Select "Subtitles/CC."
- Choose your preferred language or select "Auto-translate" for automatic translations.
Enabling captions can significantly enhance understanding, especially in videos with complex dialogue.
Managing Autoplay Settings
To control autoplay:
- While watching a video, look for the autoplay switch on the right side of the video player.
- Toggle the switch on or off according to your preference.
Autoplay can be a double-edged sword; it can lead to binge-watching or provide a seamless transition between videos.
Exploring Advanced Playback Settings
In addition to basic playback settings, YouTube offers advanced features that can further enhance your experience.
Using the YouTube App
The YouTube mobile app provides similar options, but with additional features such as:
- Picture-in-Picture mode for multitasking.
- Offline playback for saved videos.
Accessibility Features
YouTube is committed to accessibility. Users can:
- Adjust subtitle settings for better readability.
- Utilize keyboard shortcuts for faster navigation.
Case Studies: How Users Enhance Their Experience
Let’s examine a few examples of how individuals have successfully adjusted their YouTube playback settings to enhance their viewing experience.
Case Study 1: The Student
A college student named Sarah frequently uses YouTube for lecture replays. By adjusting her playback speed to 1.5x and enabling captions, she can consume more content in less time while still understanding complex topics.
Case Study 2: The Family
A family with children uses YouTube for educational videos. They enable subtitles and adjust video quality based on their Wi-Fi connection to ensure smooth playback during family learning times.
Expert Insights on Playback Settings
Experts recommend tailoring your YouTube settings to fit your viewing habits. For example, adjusting playback speed can help you absorb information more quickly, while choosing the right video quality can save bandwidth.
Common Issues and Troubleshooting
While adjusting playback settings is generally straightforward, users may encounter issues. Here are common problems and solutions:
Playback Quality Issues
If videos are buffering or not playing at the desired quality:
- Check your internet connection.
- Lower the video quality to improve playback.
Subtitles Not Appearing
If subtitles are not displaying:
- Ensure captions are enabled in settings.
- Check if the video has available subtitles.
Conclusion
Adjusting playback settings on YouTube can greatly enhance your viewing experience, whether you’re learning from tutorials or enjoying entertainment. By customizing these settings to suit your preferences, you can make the most of this powerful platform. Explore these options today and transform how you engage with video content.
FAQs
- 1. How do I change the video quality on YouTube?
- Click on the settings icon, select "Quality," and choose your desired resolution.
- 2. Can I adjust playback speed on YouTube?
- Yes, click on the settings icon, then select "Playback speed" to choose your preferred speed.
- 3. How do I enable captions on YouTube?
- Click on the settings icon, select "Subtitles/CC," and choose your preferred language.
- 4. What is autoplay, and how do I manage it?
- Autoplay automatically plays the next video. You can toggle it on or off in the video player.
- 5. Are there accessibility features on YouTube?
- Yes, YouTube offers subtitle adjustments and keyboard shortcuts for easier navigation.
- 6. Can I save videos for offline playback?
- Yes, the YouTube app allows you to save videos for offline viewing.
- 7. How can I improve video playback if it keeps buffering?
- Lower the video quality or check your internet connection for stability.
- 8. What should I do if subtitles aren’t showing?
- Ensure captions are enabled and check if the video supports subtitles.
- 9. Can I adjust playback settings on mobile devices?
- Yes, the YouTube app has similar playback settings as the desktop version.
- 10. How do I access advanced playback settings on YouTube?
- Some advanced settings can be found in the app or the website under the settings icon.
Random Reads
- How to transfer files from phone to pc or mac
- Clear facebook cache iphone
- Clear safari history
- Clear chrome cache
- How to replace countertops
- How to replace damaged roof shingles
- How to add update card uber app
- How to make a book in minecraft
- How to make a brochure
- How to create line break microsoft word