Unlocking the Power of Pop-ups: A Comprehensive Guide to Allowing Pop-ups on Your Browser
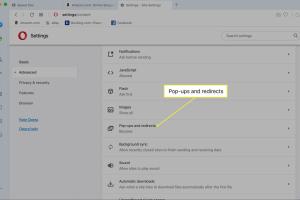
-
Quick Links:
- Introduction
- What Are Pop-ups?
- The Importance of Pop-ups
- How Do Pop-ups Work?
- Common Browsers and Their Pop-up Settings
- Step-by-Step Guides to Allow Pop-ups
- Case Studies
- Expert Insights
- Statistical Data on Pop-ups
- Best Practices for Using Pop-ups
- FAQs
Introduction
Pop-ups are often seen as intrusive and annoying. However, when used correctly, they can enhance user experience and provide valuable information. This article serves as a comprehensive guide to understanding and allowing pop-ups across various browsers, ensuring you can navigate the web more effectively.
What Are Pop-ups?
Pop-ups are small windows that appear in the foreground of your browser. They can serve multiple purposes, such as displaying advertisements, offering subscriptions, or providing additional information without navigating away from the current page.
The Importance of Pop-ups
While they often receive negative feedback, pop-ups can significantly impact website engagement and conversion rates. Businesses use them to:
- Generate leads through newsletter sign-ups.
- Promote special offers and discounts.
- Provide important updates or notifications.
How Do Pop-ups Work?
Pop-ups are generated by JavaScript code that creates a new browser window or tab. This code can be embedded in websites to trigger when users meet specific criteria, such as time spent on the page or scrolling behavior.
Common Browsers and Their Pop-up Settings
Different browsers have varying settings for managing pop-ups. Below is an overview of how to allow pop-ups in some of the most popular ones:
Google Chrome
- Open Chrome and click on the three dots in the upper right corner.
- Select Settings.
- Scroll down and click on Privacy and security.
- Click on Site settings.
- Find Pop-ups and redirects and toggle the switch to allow.
Mozilla Firefox
- Open Firefox and click on the three horizontal lines in the upper right corner.
- Select Options.
- Click on the Privacy & Security panel.
- Scroll to the Permissions section and uncheck Block pop-up windows.
Safari
- Open Safari and select Preferences from the Safari menu.
- Click on the Websites tab.
- Find Pop-up Windows on the left side and set it to Allow for the desired sites.
Microsoft Edge
- Open Edge and click on the three dots in the upper right corner.
- Select Settings.
- Click on Cookies and site permissions.
- Scroll down to Pop-ups and redirects and toggle the setting to allow.
Step-by-Step Guides to Allow Pop-ups
In this section, we will provide detailed instructions and troubleshooting tips for allowing pop-ups on various devices and browsers.
Allowing Pop-ups on Mobile Devices
Mobile browsers also have settings to manage pop-ups. Here’s how to allow them on popular mobile browsers:
Chrome on Android
- Open Chrome and tap on the three dots in the upper right corner.
- Select Settings.
- Tap Site settings.
- Find Pop-ups and redirects and toggle to allow.
Safari on iOS
- Open Settings on your iOS device.
- Scroll down and tap on Safari.
- Toggle the Block Pop-ups option to off.
Case Studies
To illustrate the effectiveness of pop-ups, let's look at a few case studies:
Case Study 1: E-commerce Website
A leading e-commerce website implemented a pop-up offering a 10% discount for first-time visitors. As a result, they saw a 30% increase in newsletter sign-ups and a 15% boost in sales during the promotion period.
Case Study 2: SaaS Company
A SaaS company utilized pop-ups to promote a free trial. They noted that users who engaged with the pop-up were 50% more likely to convert to paying customers compared to those who didn't.
Expert Insights
Experts recommend using pop-ups strategically to enhance user experience. According to Nielsen Norman Group, effective pop-ups are user-friendly, provide value, and are not overly aggressive.
Statistical Data on Pop-ups
Research shows that well-designed pop-ups can lead to a conversion rate increase of up to 9.28% on average, according to OptiMonk.
Best Practices for Using Pop-ups
To maximize the effectiveness of pop-ups:
- Ensure they are relevant to the user’s interests.
- Limit frequency to avoid annoying visitors.
- Use clear and compelling calls to action.
FAQs
1. What are pop-ups?
Pop-ups are small windows that appear on a website, typically used for advertisements, subscriptions, or notifications.
2. Why do I need to allow pop-ups?
Allowing pop-ups can improve your browsing experience by enabling important notifications and promotional offers.
3. Are pop-ups safe?
While many pop-ups are safe, some can contain malware. It's essential to ensure you're allowing pop-ups from trusted sources.
4. Can I block specific pop-ups?
Yes, most browsers allow you to control which sites can display pop-ups.
5. How do I know if a pop-up is beneficial?
Beneficial pop-ups usually provide valuable information or offers relevant to your interests.
6. What if I accidentally blocked pop-ups?
You can enable them again through your browser settings as detailed in this guide.
7. Do pop-ups affect website speed?
Well-designed pop-ups should not significantly affect website speed; however, excessive or poorly coded ones may slow down the experience.
8. How can I create effective pop-ups?
Focus on clear messaging, attractive design, and a strong call to action while ensuring they are relevant to your audience.
9. Are mobile pop-ups different from desktop ones?
Yes, mobile pop-ups must be designed for smaller screens and often have different user engagement rates compared to desktop.
10. Can I track the effectiveness of my pop-ups?
Yes, many marketing tools provide analytics to track conversions and engagement from pop-ups.
Random Reads