Mastering Google Sheets: How to Apply a Formula to an Entire Column on PC or Mac
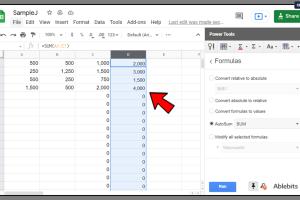
-
Quick Links:
- Introduction
- Understanding Formulas in Google Sheets
- Why Apply Formulas to an Entire Column?
- Step-by-Step Guide to Applying a Formula to an Entire Column
- Common Formulas to Use in Google Sheets
- Case Studies
- Tips and Tricks for Using Formulas Efficiently
- Troubleshooting Common Issues
- Expert Insights on Spreadsheet Efficiency
- FAQs
Introduction
Google Sheets is a powerful tool for data analysis, organization, and collaboration. One of its most useful features is the ability to apply formulas across entire columns, allowing users to automate calculations and streamline their workflows. This article provides an in-depth guide on how to apply a formula to an entire column in Google Sheets, whether you're using a PC or a Mac.
Understanding Formulas in Google Sheets
Formulas are expressions used to perform calculations on data in your spreadsheet. In Google Sheets, a formula begins with an equal sign (=) followed by the function you want to use. For example, =SUM(A1:A10) calculates the sum of cells A1 through A10.
Types of Formulas
- Arithmetic Formulas: Perform basic math operations (addition, subtraction, etc.).
- Statistical Formulas: Functions like AVERAGE or MEDIAN.
- Text Formulas: Manipulate text strings (e.g., CONCATENATE).
- Date and Time Formulas: Handle date and time calculations (e.g., NOW, TODAY).
Why Apply Formulas to an Entire Column?
Applying a formula to an entire column offers numerous benefits:
- Efficiency: Saves time by automating repetitive calculations.
- Consistency: Ensures uniform application of formulas across data entries.
- Scalability: Easily accommodates new data as it is added to the column.
Step-by-Step Guide to Applying a Formula to an Entire Column
Follow these detailed steps to apply a formula to an entire column in Google Sheets:
Step 1: Open Google Sheets
Access Google Sheets on your preferred browser and open the spreadsheet you want to work on.
Step 2: Select the Column
Click on the letter at the top of the column where you want to apply the formula. This will highlight the entire column.
Step 3: Enter the Formula
In the first cell of the selected column, type your formula. For example, if you want to sum values, type =SUM(A1:A10).
Step 4: Apply the Formula to the Entire Column
To apply the formula to the entire column, hover over the small blue square at the bottom-right corner of the cell (the fill handle) until it turns into a crosshair. Click and drag it down to the last row of your data, or double-click the fill handle to auto-fill the formula down the column.
Step 5: Verify the Results
Check several cells in the column to ensure that the formula has been applied correctly and is returning the expected results.
Common Formulas to Use in Google Sheets
Here are some widely used formulas that can be applied to entire columns:
- SUM: Adds a range of numbers.
- AVERAGE: Calculates the average of a range of numbers.
- COUNT: Counts the number of cells that contain numbers.
- IF: Performs a logical test and returns one value for a TRUE result and another for FALSE.
- VLOOKUP: Searches for a value in the first column of a range and returns a value in the same row from a specified column.
Case Studies
Let's explore a few case studies to illustrate the effectiveness of applying formulas to entire columns:
Case Study 1: Inventory Management
A small retail store uses Google Sheets to track inventory. By applying a formula to calculate the total stock value for each item, they improved their inventory management process, allowing them to make informed restocking decisions.
Case Study 2: Sales Analysis
A marketing team analyzed sales data by applying formulas to calculate monthly sales totals. With this approach, they were able to visualize trends and adjust their strategies effectively.
Tips and Tricks for Using Formulas Efficiently
- Use Named Ranges: For easier reference in formulas.
- Leverage Array Formulas: To apply formulas to multiple cells without dragging.
- Utilize Conditional Formatting: To visually highlight important data points.
Troubleshooting Common Issues
Even experienced users may encounter issues. Here are common problems and their solutions:
- Formula Errors: If you see errors like #REF! or #DIV/0!, check your cell references and data types.
- Inconsistent Results: Ensure your formula is correctly referencing the intended cells.
Expert Insights on Spreadsheet Efficiency
Experts recommend regularly reviewing your formulas and data organization methods to enhance efficiency. Automation through formulas not only saves time but also reduces the chances of human error.
FAQs
1. How do I apply a formula to an entire row instead of a column?
Select the row, enter your formula in the first cell, and then use the fill handle to drag across the row.
2. Can I apply multiple formulas to a single column?
Yes, you can use different formulas in different cells of the same column based on your data structure.
3. What happens if I add new data to the column?
If you used an array formula or dynamic referencing, new data will automatically be included in the calculations.
4. Are there shortcuts for applying formulas?
Yes, using keyboard shortcuts like Ctrl + D (to fill down) can speed up the process.
5. How can I delete a formula but keep the values?
Select the cells with the formula, copy them, then right-click and choose Paste special > Values only.
6. Can I use formulas that reference other sheets?
Absolutely! Just use the format SheetName!CellReference in your formula.
7. What is the difference between relative and absolute references?
Relative references adjust when you copy formulas to other cells, while absolute references (using $) remain fixed.
8. How can I create a dynamic formula that updates automatically?
Use functions like ARRAYFORMULA or FILTER to create dynamic formulas that adjust based on new data.
9. Is there a way to undo changes made by a formula?
Yes, you can always use the undo feature (Ctrl + Z) to revert changes.
10. How can I learn more about advanced formulas?
Consider online courses or tutorials specifically focused on Google Sheets functions and formulas.
Random Reads