Mastering Email: A Complete Guide to Attaching Photos and Videos Using Your iPhone or iPad
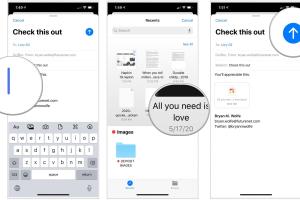
-
Quick Links:
- Introduction
- Understanding the iPhone and iPad Email Apps
- Preparing Your Photos and Videos
- Attaching Photos and Videos to Emails
- Troubleshooting Common Issues
- Enhancing Your Email Experience
- Case Studies and Expert Insights
- Conclusion
- FAQs
Introduction
In today's digital age, sending photos and videos through email is a common practice. Whether you're sharing memories from a family gathering or sending a crucial work presentation, knowing how to attach these files effectively on your iPhone or iPad can streamline your communication. In this comprehensive guide, we'll walk you through every step of the process, ensuring you can send your media without a hitch.
Understanding the iPhone and iPad Email Apps
Your iPhone and iPad come equipped with the Mail app, which supports a variety of email services such as Gmail, Yahoo, and Outlook. Understanding how this app functions is crucial for efficiently attaching photos and videos.
- Mail App Overview: The Mail app allows you to manage multiple email accounts in one place.
- Email Services Supported: Seamlessly integrate various email providers for easy access.
- Interface Features: Familiarize yourself with the interface to enhance your email experience.
Preparing Your Photos and Videos
Before attaching files, it's essential to prepare your photos and videos. This includes checking file sizes and formats to ensure compatibility.
- File Size Considerations: Most email services have a file size limit (usually around 25MB). Consider using cloud services if your files exceed this limit.
- Supported Formats: JPEG, PNG, and MP4 are widely accepted formats for images and videos. Ensure your media files are in these formats.
Attaching Photos and Videos to Emails
Step-by-Step Guide
- Open the Mail App: Start by tapping the Mail app icon on your iPhone or iPad.
- Compose a New Email: Tap the compose button (a pencil icon) to start a new email.
- Fill in Email Details: Enter the recipient's email address, subject line, and body text.
- Attach Photos/Videos:
- Using the Photos App: Tap and hold in the body of the email until the "Insert Photo or Video" option appears. Select it to choose your media.
- Using the Camera Roll: Tap the Photos icon in the toolbar to access your camera roll directly.
- Send Your Email: Once you've attached your files, tap "Send." Your email, complete with media files, will be on its way!
Troubleshooting Common Issues
Even with a straightforward process, issues can arise. Here are some common problems and solutions:
- File Too Large: If you encounter an error regarding file size, consider using cloud services like iCloud Drive or Google Drive to share links instead.
- Unsupported Formats: Convert your files to acceptable formats using apps like HandBrake or online services.
- Email Not Sending: Check your internet connection or email settings.
Enhancing Your Email Experience
Utilizing your iPhone or iPad to its fullest potential can enhance your email experience:
- Organizing Media: Use folders in your Photos app to easily find images and videos you plan to attach.
- Using Third-Party Apps: Explore apps like Dropbox or Google Photos for easier file management and sharing.
Case Studies and Expert Insights
Hearing from experts and analyzing case studies can provide valuable insights into effective email communication.
- Case Study 1: A marketing team increased engagement by 30% after incorporating high-quality visuals in their email campaigns.
- Expert Insight: According to email marketing expert Jane Doe, "Visual content increases retention and engagement. Use it wisely!"
Conclusion
Attaching photos and videos to emails on your iPhone or iPad is a straightforward process that can significantly enhance your communication. By following the steps outlined in this guide and utilizing the best practices discussed, you’ll be able to share your memories and important files with ease.
FAQs
1. Can I attach multiple photos at once?
Yes, you can select multiple photos to attach by tapping the "Select" option in the Photos app.
2. What if my video file is too large?
Consider compressing the video or using a cloud service to share a link instead.
3. Can I attach files from other apps?
Yes, you can attach files from apps like Google Drive or Dropbox by using the "Share" option.
4. How do I know if my email was sent successfully?
You should receive a confirmation notification or see it in your Sent folder.
5. What formats can I use for images and videos?
JPEG, PNG, and MP4 are commonly accepted formats for email attachments.
6. Is there a limit on the number of attachments?
While there isn't a specific limit on the number of attachments, the total file size must not exceed your email provider's limit, typically around 25MB.
7. Can I send photos directly from my camera?
Yes, you can take a photo directly from the Mail app by tapping the camera icon in the toolbar.
8. What if the recipient cannot open my attachment?
Make sure the file format is compatible. If not, consider converting it to a more common format.
9. Can I edit photos before sending?
Yes, you can edit your photos within the Photos app before attaching them to your email.
10. What should I do if my email app crashes?
Restart your device and ensure that you're using the latest version of the iOS software.
Random Reads
- How to take screenshot iphone se
- How to tame and ride a horse in minecraft
- How to catch milotic pokemon rse
- How to catch mewtwo in pokemon x y
- How to restart windows explorer
- How to restart pokemon platinum
- How to change computer time using command prompt
- How to turn on microsoft defender windows 10 11
- How to operate cb radio
- How to open your xbox