Mastering Time: How to Change Computer Date and Time Using Command Prompt
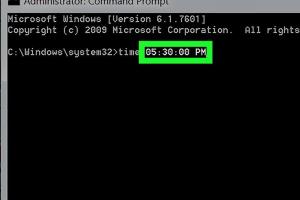
-
Quick Links:
- 1. Introduction
- 2. Understanding Command Prompt
- 3. Why Change Date and Time?
- 4. Step-by-Step Guide to Change Date and Time
- 5. Common Issues and Troubleshooting
- 6. Case Study: Real-World Application
- 7. Expert Insights on Time Management
- 8. FAQs
1. Introduction
Changing the date and time on your computer might seem like a straightforward task, but it can often lead to complications if not done correctly. The Command Prompt (CMD) is a powerful tool that allows users to perform a variety of system tasks, including adjusting the computer's date and time settings. This guide will walk you through the process in a detailed, step-by-step manner, ensuring you understand every aspect of the task.2. Understanding Command Prompt
Command Prompt is a command-line interpreter application available in most Windows operating systems. It allows users to execute commands, run scripts, and manage system settings directly through text commands. Learning how to use Command Prompt can enhance your computer skills and efficiency.2.1 What is Command Prompt?
Command Prompt is part of the Windows operating system. It provides a command-line interface for users to interact with the system. Through CMD, you can execute commands that perform various functions, from navigating files to changing system settings.2.2 Benefits of Using Command Prompt
- **Speed**: Performing tasks via CMD can often be quicker than navigating through GUI options. - **Automation**: Users can automate tasks with batch scripts. - **Advanced Control**: Gain deeper control over system settings and configurations.3. Why Change Date and Time?
There are several reasons why you might need to change the date and time on your computer: - **Incorrect Time Settings**: Time discrepancies can lead to issues with scheduled tasks, file timestamps, and software functioning. - **Time Zone Adjustments**: Moving to a different time zone requires updating the time settings. - **Testing and Development**: Developers might need to simulate different time scenarios for testing purposes.4. Step-by-Step Guide to Change Date and Time
Changing the date and time using Command Prompt involves a few straightforward steps. Follow this detailed guide to make the adjustments correctly.4.1 Opening Command Prompt
1. Press the **Windows key** on your keyboard or click the **Start Menu**. 2. Type **cmd** or **Command Prompt**. 3. Right-click on **Command Prompt** and select **Run as administrator**.4.2 Checking the Current Date and Time
To view the current date and time settings: ```bash date /t time /t ``` This command will display the current date and time without changing them.4.3 Changing the Date
To change the date, use the following command: ```bash date MM-DD-YYYY ``` For example, to set the date to October 15, 2023, enter: ```bash date 10-15-2023 ```4.4 Changing the Time
To change the time, use this command: ```bash time HH:MM:SS ``` For instance, to set the time to 2:30 PM, enter: ```bash time 14:30:00 ```4.5 Verifying Changes
After changing the date and time, you can verify the changes by repeating the commands: ```bash date /t time /t ```4.6 Example Commands
To set the date to December 1, 2023, and the time to 9:00 AM, you would enter: ```bash date 12-01-2023 time 09:00:00 ```5. Common Issues and Troubleshooting
While changing the date and time through Command Prompt is usually straightforward, users may encounter some common issues.5.1 Permission Errors
If you see a permission error, ensure you are running Command Prompt as an administrator.5.2 Time Zone Mismatch
Changing the date and time doesn't adjust your time zone. Ensure your time zone is set correctly in the Windows settings.5.3 Automatic Time Sync Issues
If your computer's time keeps reverting after manual changes, check if the automatic time synchronization feature is enabled.6. Case Study: Real-World Application
In a corporate setting, accurate time settings are crucial for scheduling meetings and maintaining records. For instance, a financial institution noticed discrepancies in transaction timestamps due to incorrect system time. By employing Command Prompt to standardize time settings across all systems, they improved operational efficiency and compliance with regulatory requirements.7. Expert Insights on Time Management
Experts emphasize the importance of synchronized time settings in a networked environment. Incorrect time settings can lead to significant issues in data integrity and security. Regular checks and updates can mitigate these risks.8. FAQs
1. Can I change the date and time without administrator access?
No, you need administrative privileges to change system settings like date and time.
2. What if my computer keeps showing the wrong time?
Check your time zone settings and ensure automatic time synchronization is enabled.
3. Is there a way to automate time changes?
Yes, you can create batch scripts to automate time changes using the Command Prompt.
4. Can I use Command Prompt on Windows 10 and earlier versions?
Yes, Command Prompt is available on all versions of Windows, though the commands may vary slightly.
5. What happens if I set the wrong date or time?
Setting the wrong date or time can disrupt scheduled tasks and affect software that relies on accurate timestamps.
6. How do I revert changes made through Command Prompt?
You can simply re-enter the correct date and time using the same commands.
7. Are there GUI alternatives for changing time settings?
Yes, you can change date and time settings through the Control Panel or Settings app on Windows.
8. Why do I need to set the correct time zone?
The correct time zone ensures that your system clock displays the accurate local time.
9. Can I change the time format in Command Prompt?
Command Prompt uses the 24-hour format for time settings.
10. Is there a risk of data loss when changing date and time?
No, changing the date and time does not affect data stored on your computer.
Random Reads
- How to add delete users command prompt windows
- How to hook up a garden hose
- Changing ilo password
- Chat with command prompt
- Install games on calculator
- Increase height dining chairs
- Enable location services in chrome
- How to measure square footage
- How to get help with kindle services
- 3 easy ways to waterproof wood