How to Safely Disable Parental Controls on Android Devices
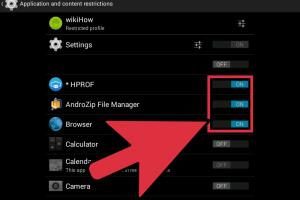
-
Quick Links:
- Introduction
- Understanding Parental Controls
- Different Types of Parental Controls on Android
- How to Disable Parental Controls on Android
- Troubleshooting Common Issues
- Case Studies
- Expert Insights
- Conclusion
- FAQs
Introduction
Parental controls are essential tools that help parents manage their children's digital experiences. However, there might come a time when you need to disable these controls, whether to regain full access to your device or to allow your child more freedom. In this extensive guide, we will walk you through the various methods to disable parental controls on Android devices, discuss the implications, and provide expert insights to ensure you make informed decisions.
Understanding Parental Controls
Parental controls are software features that allow parents to restrict what their children can access on their devices. These controls can limit screen time, block inappropriate content, and monitor online activity. Understanding how these controls work is crucial before attempting to disable them.
Why Use Parental Controls?
Parental controls serve various purposes:
- Protecting children from inappropriate content
- Managing screen time and preventing addiction
- Monitoring online interactions to ensure safety
Different Types of Parental Controls on Android
Android devices offer multiple parental control features. Here are some of the most common:
Google Family Link
Google Family Link allows parents to set up digital parenting controls for children. You can manage apps, set screen time limits, and track location.
Samsung’s Kids Mode
If you own a Samsung device, Kids Mode provides a safe environment for children to play games and use apps.
Third-Party Apps
Multiple third-party apps are available for parental control, such as Norton Family and Qustodio, each with unique features.
How to Disable Parental Controls on Android
Disabling parental controls depends on the method you used to set them up. Below, we provide step-by-step instructions for various scenarios:
Disabling Google Family Link
- Open the Google Family Link app on your device.
- Select your child’s account.
- Tap on “Manage Settings.”
- Go to “Controls on Google Play.”
- Select “Content Restrictions” and toggle off the restrictions.
Disabling Samsung Kids Mode
- Swipe down from the top of the screen to access Quick Settings.
- Tap on the Kids Mode icon.
- Enter the PIN that was set up.
- Choose “Exit Kids Mode” to disable it.
Removing Third-Party Parental Control Apps
- Go to “Settings” on your Android device.
- Select “Apps” or “Application Manager.”
- Find the parental control app you want to remove.
- Tap “Uninstall” and confirm.
Troubleshooting Common Issues
Users might encounter various issues when disabling parental controls. Here are common problems and their solutions:
Forgotten PIN or Password
If you forget the PIN or password for parental control, check the app’s settings for password recovery options or reset the app.
App Not Responding
Force stop the app or restart your device to resolve issues with unresponsive parental control apps.
Case Studies
Here are a couple of case studies demonstrating the need for flexible parental controls:
Case Study 1: The Over-Restrictive Parent
A parent implemented stringent restrictions on their teenager’s phone, leading to rebellion and secretive behavior. After discussing the situation, they agreed to relax some controls, fostering trust and open communication.
Case Study 2: The Tech-Savvy Child
A child learned to bypass parental controls through tech-savvy friends. The parents then focused on educating their child about online safety rather than just restricting access.
Expert Insights
Experts suggest that parental controls should evolve with a child’s age and maturity. Instead of strictly disabling controls, consider adjusting settings to match their growing independence.
Conclusion
Disabling parental controls on Android devices can be necessary at times. By understanding the various methods and implications, parents can make informed decisions. Remember, the goal is to maintain a balance between safety and freedom.
FAQs
1. How do I know if parental controls are enabled on my Android device?
You can check under Settings > Digital Wellbeing & parental controls to see if any restrictions are in place.
2. What should I do if I cannot disable parental controls?
If you're having trouble, make sure you have the correct PIN or password. If not, you may need to contact the app's support for assistance.
3. Can I disable parental controls remotely?
Yes, using apps like Google Family Link, you can manage settings remotely as long as you have access to your account.
4. Are there consequences to disabling parental controls?
Disabling controls may expose your child to inappropriate content or excessive screen time. It’s essential to have open discussions about safety.
5. Can I set up parental controls again after disabling them?
Yes, you can easily set up parental controls again by following the same steps you used to enable them initially.
6. What if my child knows how to bypass parental controls?
It may be beneficial to have a conversation with your child about online safety and the importance of responsible internet usage.
7. Are third-party parental control apps effective?
Yes, many third-party apps offer robust features that can be more comprehensive than built-in options.
8. Can disabling parental controls affect my device's performance?
Generally, disabling parental controls should not impact device performance, but certain apps may behave differently without restrictions.
9. Is it possible to set time limits without parental controls?
Yes, Android devices have built-in features under Digital Wellbeing to set app timers and limit screen time without full parental controls.
10. Should I disable parental controls if my child is a teenager?
It depends on your child's maturity and responsibility. Consider gradually allowing more freedom while discussing online safety.