Mastering Excel: The Ultimate Guide to Creating an Index
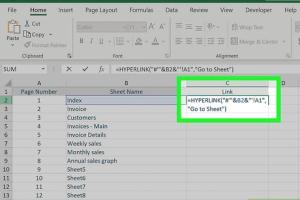
-
Quick Links:
- 1. Introduction
- 2. What is an Index in Excel?
- 3. Importance of an Index in Excel
- 4. Types of Indexes You Can Create in Excel
- 5. Step-by-Step Guide to Creating an Index in Excel
- 6. Advanced Indexing Techniques
- 7. Case Studies: Real-World Applications of Indexes
- 8. Expert Insights on Effective Indexing
- 9. Common Mistakes When Creating an Index
- 10. FAQs
- 11. Conclusion
1. Introduction
Excel is a powerful tool for data management and analysis. One of the most effective ways to organize and navigate large datasets is by creating an index. In this comprehensive guide, we will explore how to create an index in Excel, its importance, and advanced techniques to maximize its utility.
2. What is an Index in Excel?
An index in Excel serves as a reference point that allows users to quickly locate information within a workbook. It's particularly useful for large spreadsheets where finding specific data can be time-consuming. An index typically includes key topics or categories along with their corresponding page numbers or locations in the document.
3. Importance of an Index in Excel
- Improves Navigation: Allows users to jump to relevant sections quickly.
- Enhances Data Management: Facilitates better organization of information.
- Increases Productivity: Saves time when searching for specific data.
- Supports Analysis: Helps in comparing data across different sections.
4. Types of Indexes You Can Create in Excel
There are several types of indexes you can create in Excel, including:
- Manual Index: A simple, user-created list of topics or categories.
- Dynamic Index: Automatically updates when data changes using formulas.
- Hyperlinked Index: Allows users to click and navigate directly to sections of the document.
5. Step-by-Step Guide to Creating an Index in Excel
Creating an index in Excel can be straightforward if you follow these steps:
Step 1: Identify Key Topics
Begin by determining the main topics or sections you want to include in your index.
Step 2: Create a New Worksheet
Open your Excel workbook and create a new worksheet dedicated to your index.
Step 3: List Your Topics
In the new worksheet, start listing out the topics in column A.
Step 4: Link Topics to Data
For each topic, you can create hyperlinks that direct users to the respective sections of your main data:
- Select the cell with the topic name.
- Go to the Insert tab.
- Click on Hyperlink.
- Choose 'Place in This Document' and select the corresponding section.
Step 5: Format the Index
Make your index visually appealing by adjusting fonts, colors, and cell sizes.
Step 6: Update Your Index Regularly
As you add or modify data, ensure you revisit your index to keep it current.
6. Advanced Indexing Techniques
Once you’ve mastered the basics, consider implementing these advanced techniques:
Using Formulas for Dynamic Indexes
Utilizing Excel formulas can automate the updating of your index, ensuring it reflects the latest changes in your data.
Creating a Table of Contents
A table of contents can serve as a more sophisticated version of an index, providing an overview of your workbook and enhancing navigational ease.
7. Case Studies: Real-World Applications of Indexes
To illustrate the effectiveness of indexes, let’s look at a couple of case studies:
Case Study 1: Financial Reports
A company used an index in their annual financial report, allowing stakeholders to quickly access sections such as Profit & Loss, Balance Sheet, and Cash Flow.
Case Study 2: Academic Research
Researchers utilized a dynamic index to manage their extensive data sets, helping them to efficiently reference specific findings in their publications.
8. Expert Insights on Effective Indexing
Experts recommend keeping your index simple and intuitive. Use clear titles, consistent formatting, and avoid overcrowding with too many entries.
9. Common Mistakes When Creating an Index
Here are some common pitfalls to avoid:
- Neglecting Updates: Failing to keep the index current can lead to confusion.
- Overcomplicating the Structure: A complicated index can defeat its purpose. Keep it simple.
- Ignoring User Needs: Consider who will be using the index and tailor it to their needs.
10. FAQs
1. What is the best way to create an index in Excel?
The best way to create an index is to list key topics, hyperlink them to respective sections, and format for clarity.
2. Can I automate my index in Excel?
Yes, using Excel formulas and dynamic references can help automate your index.
3. How do I link to a specific cell in my index?
Use the Hyperlink feature under the Insert tab, choosing 'Place in This Document' to link to specific cells.
4. What are the benefits of having an index?
An index improves data navigation, enhances organization, and increases productivity by allowing quick access to information.
5. Can I create an index for multiple sheets?
Yes, you can create an index that links to multiple sheets by referencing the sheet name in your hyperlinks.
6. How often should I update my index?
It's best to update your index whenever you make significant changes to the data or structure of your workbook.
7. Is there a limit to how many topics I can include in my index?
No specific limit exists, but it's advisable to keep the index manageable and user-friendly.
8. What should I do if my index becomes too cluttered?
Consider categorizing topics or breaking them into sub-indexes to maintain clarity.
9. Can I use images in my Excel index?
While not common, you can use images, but ensure they add value and do not clutter the index.
10. Where can I find more advanced Excel indexing techniques?
Refer to Excel tutorials, forums, and expert blogs for advanced techniques and tips.
11. Conclusion
Creating an index in Excel is a valuable skill that can significantly enhance your data management capabilities. By following the steps outlined in this guide, you can create an effective index tailored to your specific needs. As you become more familiar with Excel's features, consider exploring advanced techniques to further streamline your workflow.
For more expert insights, check out:
- Exceljet: Excel INDEX Function
- Microsoft Excel Official Page
- Smartsheet: How to Create a Table of Contents in Excel
Random Reads
- How to change a bag on a vacuum cleaner
- How to build a water hand pump
- How to build an outdoor shower
- How to unlock samsung j7
- How to unlock motorola phones with windows
- How to build and decorate a house in minecraft
- How to clean orange stains in a shower
- Mastering ascii art
- Mastering autofill options iphone
- How to create unique email