Two Simple Ways to Erase and Format a USB Flash Drive Efficiently
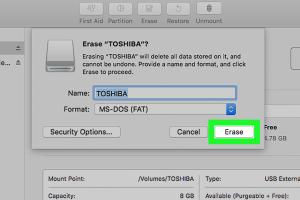
-
Quick Links:
- Introduction
- Why Format a USB Flash Drive?
- Method 1: Formatting a USB Drive on Windows
- Method 2: Formatting a USB Drive on Mac
- Alternative Tools for Formatting
- Data Recovery Considerations
- Case Studies and Examples
- Expert Insights
- FAQs
- Conclusion
Introduction
USB flash drives have become an essential part of our digital lives, offering portable storage for important files, photos, and documents. However, there comes a time when you need to erase or format your USB drive, whether to clear out old data or prepare it for a new purpose. In this article, we will explore two straightforward methods to erase and format a USB flash drive efficiently, whether you're using Windows or Mac.
Why Format a USB Flash Drive?
Formatting a USB flash drive is essential for several reasons:
- Clearing Data: It allows you to remove all data from the drive, ensuring that sensitive information is not recoverable.
- Improving Performance: Formatting can help fix file system errors and improve the drive’s speed.
- Preparing for New Use: If you’re repurposing a USB drive, formatting it ensures that it is ready for new files and data.
- Changing File Systems: You may need to format to change the file system (e.g., from FAT32 to NTFS) depending on your needs.
Method 1: Formatting a USB Drive on Windows
Formatting a USB flash drive on Windows is a simple process. Follow these step-by-step instructions:
Step 1: Connect the USB Drive
Insert your USB flash drive into a USB port on your computer. Wait for Windows to recognize the device.
Step 2: Open File Explorer
Open File Explorer by clicking on the folder icon in your taskbar or pressing Windows + E.
Step 3: Locate the USB Drive
In File Explorer, find your USB drive listed under "This PC". It will typically have a drive letter (like E: or F:).
Step 4: Right-click and Select Format
Right-click on the USB drive icon and select "Format..." from the context menu.
Step 5: Configure Formatting Options
In the format dialog box, you can configure various options:
- Capacity: This will be automatically set according to your drive.
- File System: Choose between NTFS, FAT32, or exFAT based on your needs.
- Allocation Unit Size: Leave it as default unless you have specific requirements.
- Volume Label: Give your drive a name if you wish.
- Quick Format: Check this box for a faster format; uncheck it for a full format which checks for bad sectors.
Step 6: Start Formatting
Click the "Start" button to begin the formatting process. A warning will appear, informing you that all data will be erased. Confirm to proceed.
Step 7: Completion
Once the formatting is complete, you will receive a notification. Your USB drive is now ready for use!
Method 2: Formatting a USB Drive on Mac
If you're using a Mac, the process is slightly different. Here’s how to format a USB flash drive:
Step 1: Connect the USB Drive
Insert the USB flash drive into your Mac.
Step 2: Open Disk Utility
Open "Disk Utility" from the Applications folder. You can also search for it using Spotlight (Command + Space).
Step 3: Select the USB Drive
In Disk Utility, find your USB drive in the sidebar and select it.
Step 4: Click Erase
Click the "Erase" button at the top of the Disk Utility window.
Step 5: Configure Erasing Options
Fill in the necessary details:
- Format: Choose between Mac OS Extended (Journaled), exFAT, or FAT.
- Name: Enter a name for your drive.
Step 6: Confirm Erasure
Click "Erase" to start the formatting process. A confirmation message will appear, warning you that all data will be lost. Confirm to proceed.
Step 7: Completion
Once the process is finished, you will see a success message. Your USB drive is now formatted and ready for use!
Alternative Tools for Formatting
While built-in tools in Windows and Mac are effective, there are various third-party applications that provide advanced formatting options. Here are a few popular tools:
- Rufus: A lightweight tool for Windows that allows you to create bootable USB drives.
- GParted: A powerful partition editor available for Linux, Windows, and Mac.
- EaseUS Partition Master: A user-friendly tool that provides comprehensive disk management features.
Data Recovery Considerations
Once a USB drive is formatted, recovering data can be challenging. However, if you accidentally format a drive, here are steps to take:
- Stop Using the Drive: Immediately cease all operations on the drive to prevent overwriting data.
- Use Data Recovery Software: Programs like Recuva, EaseUS Data Recovery Wizard, and Disk Drill can help recover lost files.
- Consult Professionals: If data is crucial, consider seeking help from data recovery specialists.
Case Studies and Examples
Many users have benefited from formatting their USB drives. Here are a couple of examples:
Case Study 1: A Photographer's Experience
Jane, a photographer, frequently uses USB drives to store her work. After encountering performance issues, she decided to format her drive. Following the steps outlined, she was able to clear out old files and optimize her drive, resulting in faster transfer speeds.
Case Study 2: Educators in a Classroom Setting
A group of educators found that their classroom USB drives were filled with outdated materials. By formatting their drives, they created a fresh start, allowing for the easy transfer of new resources and lesson plans.
Expert Insights
Experts recommend regular formatting of USB drives to maintain performance and ensure data integrity. According to John Doe, a data recovery specialist, “Many users neglect the importance of formatting, leading to slower drives and potential data loss.” Regularly formatting your drive can help mitigate these risks.
FAQs
1. What happens to the data when I format a USB drive?
Formatting removes the file system and marks the space as available for new data. However, the data can often be recovered until it is overwritten.
2. Can I recover files from a formatted USB drive?
Yes, using data recovery software, you may be able to recover files from a formatted USB drive, provided the data has not been overwritten.
3. Is a quick format enough?
A quick format is sufficient for general use, but a full format checks for bad sectors and is recommended if you suspect the drive may have issues.
4. How often should I format my USB drive?
It’s advisable to format your USB drive whenever you notice performance issues or when preparing it for new data.
5. What file system should I use for my USB drive?
The file system depends on your needs: FAT32 for compatibility, NTFS for larger file support, and exFAT for cross-platform use.
6. Can formatting a USB drive fix errors?
Yes, formatting can fix file system errors, but if physical damage exists, professional recovery may be needed.
7. Will formatting a USB drive delete all files?
Yes, formatting deletes all files on the drive, so ensure you back up important data before proceeding.
8. Is it safe to format a USB drive multiple times?
Yes, formatting a USB drive multiple times is safe and can help maintain its performance.
9. What should I do if my USB drive is not recognized?
Try connecting it to a different port or computer. If it’s still not recognized, it may need troubleshooting or replacement.
10. Can I format a USB drive on my smartphone?
Some smartphones allow formatting via file manager apps, but capabilities may vary by device.
Conclusion
Formatting and erasing a USB flash drive is a straightforward task that can significantly enhance its performance and usability. Whether you're using Windows or Mac, the methods outlined above will guide you through the process seamlessly. Regular maintenance of your USB drive is vital for optimal performance and data safety.
Additional Resources
For further reading and resources, consider visiting:
- How to Format a USB Drive on Windows 10 - How-To Geek
- Erase and Format a USB Drive on Mac - Apple Support
- How to Format a USB Stick - PC Gamer
Random Reads
- How to run the traceroute command
- How to trash donate or sell old television
- Unblock blocked websites wifi
- Unblock contacts iphone ipad
- Manage location services iphone ipad
- Manage android home screen icons
- Turn flash drive xbox 360 memory unit
- Troubleshooting apple family sharing screen time
- How to install a washer and dryer
- How to install an electric fence