Mastering iPhone App Management: Close Apps Easily With and Without a Home Button
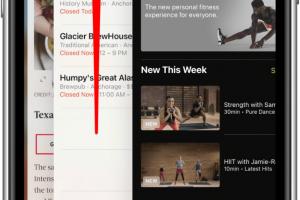
-
Quick Links:
- Introduction
- Understanding App Management on iPhones
- Why Close Apps on Your iPhone?
- How to Close Apps on iPhone With a Home Button
- How to Close Apps on iPhone Without a Home Button
- Troubleshooting Common Issues
- Expert Insights and Tips
- Real-World Case Studies
- Conclusion
- FAQs
Introduction
In today’s fast-paced digital world, managing apps efficiently on your iPhone is essential for optimal performance and user experience. Whether you are an iPhone veteran or a newbie, knowing how to close apps swiftly can enhance your device's speed, battery life, and overall functionality. This comprehensive guide will walk you through various methods to close apps on your iPhone—both with and without a home button—providing you with expert tips, insights, and real-world examples.
Understanding App Management on iPhones
App management encompasses how users interact with applications on their devices. Understanding why and how to close apps can significantly improve your iPhone experience. When apps run in the background, they consume resources, which can lead to lagging performance and battery drain. Here, we’ll explore the importance of closing apps effectively.
Why Close Apps on Your iPhone?
- Enhance Performance: Closing apps can free up RAM and improve speed.
- Save Battery Life: Background apps consume battery; closing them preserves power.
- Prevent Crashes: Sometimes, apps freeze or misbehave, and closing them can resolve these issues.
- Privacy Concerns: Closing apps can help protect sensitive information from being accessed.
How to Close Apps on iPhone With a Home Button
The classic iPhones equipped with a physical home button offer a straightforward way to manage apps. Here’s a step-by-step guide:
Step 1: Access the App Switcher
To open the app switcher, simply double-click the home button. This action will reveal all the apps currently running in the background.
Step 2: Navigate Through Open Apps
Swipe left or right to scroll through the open apps. You can see a preview of the app’s interface, which can be useful to identify which apps are currently active.
Step 3: Close the App
To close an app, swipe the app’s preview up and off the screen. This action effectively shuts down the app.
How to Close Apps on iPhone Without a Home Button
For iPhones without a home button (iPhone X and later), the process is slightly different but equally efficient:
Step 1: Access the App Switcher
Swipe up from the bottom edge of the screen and pause in the middle of the screen. This gesture brings up the app switcher.
Step 2: Navigate Through Open Apps
Just like with models that have a home button, you can scroll through the apps that are currently open by swiping left or right.
Step 3: Close the App
To close an app, swipe up on the app’s preview. The app will disappear, indicating it has been closed.
Troubleshooting Common Issues
Despite the straightforward nature of closing apps, users may encounter issues. Here are common problems and their solutions:
- App Not Closing: If the app does not close, try restarting your iPhone.
- Screen Freezing: Force restart your device by pressing the volume up button, followed by the volume down button, and then press and hold the side button until the Apple logo appears.
Expert Insights and Tips
Experts recommend regularly closing apps, especially those that are resource-intensive like games or social media apps. Additionally, consider checking your settings to manage background app refresh for apps that you seldom use.
Real-World Case Studies
Let’s look at a few examples of how effective app management has improved user experiences:
- Case Study 1: A user reported a 30% increase in battery life after regularly closing unused apps on their iPhone.
- Case Study 2: A heavy multitasker found that closing apps reduced their device's lag significantly, improving productivity when working on the go.
Conclusion
Mastering the art of app management is crucial for all iPhone users. By following the steps outlined in this guide, you can easily close apps whether your device has a home button or not. Regularly managing your apps will lead to improved performance and enhanced user experience.
FAQs
- Q1: Does closing apps really save battery life?
A1: Yes, closing apps can help save battery life as background processes consume power. - Q2: Are there any downsides to closing apps frequently?
A2: Frequent closing may slow down your phone as reopening apps takes time, but it’s generally beneficial for performance. - Q3: How can I tell if an app is running in the background?
A3: Open the app switcher to see active apps; any app shown is running in the background. - Q4: What if an app won’t close?
A4: If an app doesn’t respond, force restart your iPhone to close it. - Q5: Does closing apps affect my data?
A5: No, closing an app does not delete any data; it merely stops the app from running. - Q6: Can I close multiple apps at once?
A6: Yes, swipe up on multiple app previews to close them simultaneously. - Q7: Do closed apps still consume battery?
A7: No, closed apps do not consume battery as they are no longer running. - Q8: Is it necessary to close all apps every time?
A8: It’s not necessary; only close apps that are unresponsive or resource-heavy. - Q9: What are some best practices for app management?
A9: Regularly check your open apps, manage background refresh settings, and close apps that you no longer use. - Q10: How can I improve my iPhone’s performance?
A10: Close unused apps, update your iOS regularly, and manage storage effectively.
Random Reads
- How to drain your phone battery
- 5 easy ways manually add music iphone
- How to delete gmail account app
- How to connect electrical wires
- How to connect dvr to tv
- How to download a video
- How to dock a laptop to connect it to computer accessories
- How to downgrade ios
- How to fit two twin beds in a small room
- How to fit and install a bath panel