Mastering Microsoft Paint: The Ultimate Guide to Opening and Using Paint on Windows
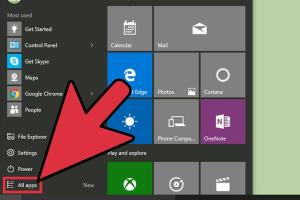
-
Quick Links:
- Introduction
- What is Microsoft Paint?
- History of Microsoft Paint
- How to Open Microsoft Paint
- Navigating the Interface
- Basic Tools and Functions
- Saving Your Work
- Advanced Techniques
- Case Studies
- Tips and Tricks for Using Paint
- Expert Insights
- Conclusion
- FAQs
Introduction
Microsoft Paint, commonly referred to as Paint, is a simple yet powerful graphic editing tool that has been a staple of the Windows operating system for decades. This guide will walk you through how to open Microsoft Paint, explore its features, and provide expert tips on how to use it effectively for your creative projects. Whether you are a beginner or just looking to enhance your skills, this comprehensive resource is designed to help you master Paint.What is Microsoft Paint?
Microsoft Paint is a simple graphics editor available in Windows operating systems. It allows users to create and edit images using a variety of tools and features. Paint is primarily used for basic image manipulation, drawing, and sketching, making it ideal for users who need to perform quick tasks without the complexities of advanced graphic design software.History of Microsoft Paint
Microsoft Paint was first introduced in Windows 1.0 in 1985 and has evolved significantly over the years. Initially, it was a simple bitmap editor that allowed users to create and edit images using basic shapes and colors. Over time, Microsoft has added features such as support for different file formats, advanced drawing tools, and a more user-friendly interface.How to Open Microsoft Paint
Opening Microsoft Paint can be done in several ways, depending on your version of Windows. Below are the most common methods:Method 1: Using the Start Menu
1. Click on the **Start Menu** (Windows icon) located at the bottom left corner of your screen. 2. Type "Paint" into the search bar. 3. Select **Paint** from the list of search results.Method 2: Using Run Command
1. Press **Windows + R** on your keyboard to open the Run dialog. 2. Type `mspaint` and hit **Enter**.Method 3: Using the Windows Search Feature
1. Click on the **magnifying glass icon** on the taskbar or press **Windows + S**. 2. Enter "Paint" into the search field. 3. Click on the **Paint** application from the results.Method 4: Creating a Shortcut
1. Right-click on your desktop and select **New** > **Shortcut**. 2. In the location field, enter `C:\Windows\System32\mspaint.exe` and click **Next**. 3. Name your shortcut "Microsoft Paint" and click **Finish**.Navigating the Interface
Once you have opened Microsoft Paint, you will encounter a user-friendly interface. Understanding the layout is crucial for effective use.The Toolbar
The toolbar at the top contains various tools such as: - **Select**: Allows you to select part of an image. - **Eraser**: Used to erase parts of your drawing. - **Brush**: Different brush styles for drawing. - **Shapes**: Predefined shapes like rectangles, circles, and lines.The Color Palette
Located on the right side, the color palette lets you choose primary and secondary colors. You can also create custom colors by clicking on "Edit Colors."Basic Tools and Functions
Microsoft Paint offers several basic tools that are essential for drawing and editing images.Drawing Tools
- **Pencil**: For freehand drawing. - **Brush**: Various brush options for different effects.Text Tool
- Use the **Text Tool** to add text to your images. Simply select the tool, click where you want to add text, and type.Saving Your Work
After creating or editing an image, it’s essential to save your work properly.Steps to Save Your Work
1. Click on **File** in the top left corner. 2. Select **Save As**. 3. Choose your preferred file format (e.g., PNG, JPEG). 4. Rename your file and choose the location to save it.Advanced Techniques
For those looking to take their Paint skills to the next level, explore these advanced techniques.Layering Images
While Paint does not support layers like advanced graphic software, you can simulate layering by copying and pasting images onto your canvas.Image Resizing
1. Go to **File** > **Properties**. 2. Enter new dimensions for your image.Case Studies
In this section, we’ll explore how different professionals utilize Microsoft Paint in their workflows.Graphic Designers
Some graphic designers use Paint for quick mockups and drafts, finding it useful for its simplicity.Teachers and Educators
Many educators use Paint to create engaging teaching materials and visual aids for their students.Tips and Tricks for Using Paint
- **Keyboard Shortcuts**: Familiarize yourself with keyboard shortcuts for faster navigation. - **Utilize Zoom**: Zoom in for detailed work and zoom out to see the overall design. - **Regularly Save**: Always save your work to prevent loss of any progress.Expert Insights
According to graphic design experts, Microsoft Paint remains a valuable tool for quick edits and simple designs, particularly for users who do not require the complexities of more advanced software.Conclusion
Microsoft Paint is a versatile tool that can be utilized for a variety of creative projects. Whether for simple sketches or more advanced editing, understanding how to open and use Paint effectively can enhance your productivity and creativity.FAQs
1. Is Microsoft Paint free to use?
Yes, Microsoft Paint is a free application that comes pre-installed with Windows operating systems.
2. Can I use Microsoft Paint on Mac?
No, Microsoft Paint is not available for Mac. However, you can find similar applications like Paintbrush.
3. What file formats can I save in Microsoft Paint?
You can save images in various formats including BMP, JPEG, PNG, and GIF.
4. Does Microsoft Paint support layers?
No, Microsoft Paint does not support layers like advanced graphic design software.
5. Can I print my drawings from Microsoft Paint?
Yes, you can print your drawings directly from Paint by selecting the print option from the File menu.
6. How do I undo an action in Microsoft Paint?
You can undo an action by pressing **Ctrl + Z** on your keyboard.
7. Is there a way to customize the interface of Microsoft Paint?
The interface cannot be extensively customized, but you can arrange your tools and palettes as per your convenience.
8. Can Paint be used for professional graphic design?
While Paint is not designed for professional graphic design, it can be useful for quick sketches and basic edits.
9. Are there tutorials available for advanced features in Paint?
Yes, there are numerous online tutorials available that can help you explore advanced features and techniques in Microsoft Paint.
10. How do I install Microsoft Paint if it’s missing from my system?
Microsoft Paint can be reinstalled through the Windows Features settings by searching for it in the Optional features section.
Random Reads
- How to open htm files
- How to open folder in command prompt
- How to measure stair stringers
- How to remove dark stains from wood
- Unlock mario kart cups characters
- Unlock ipod volume limit
- How to repair concrete steps
- How to repair chipped quartz countertop
- How to install parquet
- How to install phpmailer