Mastering Outlines in Adobe Illustrator: A Step-by-Step Guide
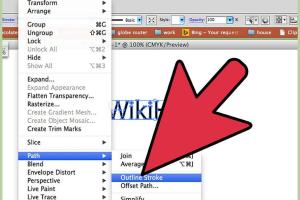
-
Quick Links:
- Introduction
- Understanding Outlines
- Why Use Outlines in Adobe Illustrator?
- Getting Started with Adobe Illustrator
- Step-by-Step Guide to Creating Outlines
- Case Studies and Examples
- Expert Insights
- Troubleshooting Common Issues
- Conclusion
- FAQs
Introduction
Adobe Illustrator is a powerful tool used by graphic designers, illustrators, and artists around the world. One of the essential skills every Illustrator user should master is creating outlines. Outlines can enhance your designs by converting your text and shapes into editable paths, allowing for greater creativity and customization. In this comprehensive guide, we will walk you through the process of creating outlines in Adobe Illustrator, including practical examples, expert insights, and troubleshooting tips.
Understanding Outlines
An outline in Adobe Illustrator refers to the vector paths that define the shape of your graphic elements. This includes text that has been converted from a font into a vector shape. Understanding outlines is crucial for various design tasks including logo design, typography, and complex illustrations. When you create an outline, you enable yourself to manipulate individual points and paths that make up the letterforms or shapes.
Why Use Outlines in Adobe Illustrator?
- Customization: Outlines allow you to change the shape, size, and style of text without being limited by font constraints.
- Scalability: Outlines are made of vector paths, meaning they can be resized without losing quality.
- Compatibility: Converting text to outlines ensures that your design will look the same on any system, regardless of whether the required fonts are installed.
- Precision: With outlines, you have greater control over the design, allowing for intricate adjustments and fine-tuning.
Getting Started with Adobe Illustrator
To begin, ensure that you have Adobe Illustrator installed on your device. Familiarize yourself with the interface, tools, and features that will aid in creating outlines. Here are some essential tools you will use:
- Selection Tool (V): To select objects and text.
- Type Tool (T): To create and edit text.
- Pathfinder Panel: For combining shapes and paths.
- Layers Panel: To manage different design elements efficiently.
Step-by-Step Guide to Creating Outlines
1. Open Adobe Illustrator and Create a New Document
Launch Adobe Illustrator and create a new document by selecting File > New from the menu. Choose your desired dimensions and settings.
2. Use the Type Tool to Create Text
Select the Type Tool (T) from the tools panel and click anywhere on your document to start typing. Once you have your desired text, you can adjust the font, size, and style using the control panel at the top.
3. Convert Text to Outlines
With the text selected, navigate to Type > Create Outlines (or use the shortcut Shift + Ctrl + O on Windows or Shift + Command + O on Mac). This will convert your text into vector shapes.
4. Adjust the Outlined Text
Once your text is converted, you can use the Selection Tool (V) to move, resize, or rotate the outlined text as needed. You can also select individual points using the Direct Selection Tool (A) to make precise adjustments.
5. Coloring and Styling Outlines
To add color or effects to your outlines, select the outlined text and choose your desired fill or stroke color from the Color panel. You can also apply gradients or patterns as needed.
6. Saving Your Work
After completing your design, save your work by selecting File > Save As and choose the appropriate file format for your needs (AI, EPS, PDF, etc.).
Case Studies and Examples
To better illustrate the impact of outlines in design, let’s review a couple of case studies:
Case Study 1: Logo Design
A small tech startup needed a logo that could be versatile across various media. By creating outlines from the text in their logo, they ensured that the logo maintained its integrity and appearance regardless of the platform it was used on.
Case Study 2: Custom Typography
An artist wanted to create custom typography for a poster. By converting the text to outlines, they were able to manipulate each letter individually, adding unique flourishes and adjustments that showcased their artistic style.
Expert Insights
To gain deeper insights, we consulted with several graphic design experts. Here are their top tips on working with outlines in Adobe Illustrator:
- Consistency: Always maintain consistency in your design by keeping similar outlines for related elements.
- Practice: Regular practice with the outline tool will improve your efficiency and creativity in design.
- Experiment: Don’t hesitate to experiment with different styles and effects once you’ve created your outlines.
Troubleshooting Common Issues
While creating outlines in Adobe Illustrator is straightforward, you may encounter some common issues:
1. Text Not Converting to Outlines
If your text does not convert, ensure that it is selected correctly and that it is not part of a locked layer.
2. Outlines Looking Distorted
Check the settings for your text before converting to outlines. Certain fonts may not translate well if they have special effects applied.
Conclusion
Creating outlines in Adobe Illustrator is a fundamental skill that enhances your design capabilities. By following the steps outlined in this guide and applying the insights shared, you can leverage outlines to create stunning and professional designs. Remember to practice regularly, experiment with new styles, and keep up with the latest design trends to stay ahead in the creative industry.
FAQs
- Q: What are the benefits of converting text to outlines?
A: Converting text to outlines allows for greater customization, ensures compatibility across systems, and provides scalability without quality loss. - Q: Can I edit outlined text later?
A: Yes, once text is converted to outlines, it can be edited as a vector shape but cannot be converted back to editable text. - Q: How do I ensure my outlines look good when printed?
A: Always check the print preview and ensure that your outlines are set to the correct stroke weight for printing. - Q: Can I create outlines from shapes as well?
A: Yes, you can create outlines from any vector shape in Adobe Illustrator. - Q: What file formats support outlines?
A: AI, EPS, and PDF formats support outlines effectively. - Q: Are there any shortcuts for creating outlines?
A: Yes, the shortcut for creating outlines is Shift + Ctrl + O (Windows) or Shift + Command + O (Mac). - Q: Is there a way to convert multiple text objects to outlines at once?
A: Yes, you can select multiple text layers and create outlines simultaneously. - Q: What should I do if my outlines appear pixelated?
A: Ensure you are working with vector graphics and check your document resolution settings. - Q: Can I apply effects to outlined text?
A: Yes, outlined text can have various effects applied, including shadows, gradients, and more. - Q: How can I revert changes if I make a mistake while creating outlines?
A: Use the Undo function (Ctrl + Z or Command + Z) to revert your last action.
Random Reads
- How to redact or black out text in word
- How to quickly get chocolate milk in cookie clicker
- Guide to disabling write protection
- Customize windows desktop icons
- Easy steps add header footer powerpoint
- Easy ways to make a zipper slide smoothly using household items
- How to remove rust from chrome
- How to restring blinds
- How to restart windows 10
- How to convert cd dvd to iso image files