Ultimate Guide: How to Change the Root Password in Linux Easily
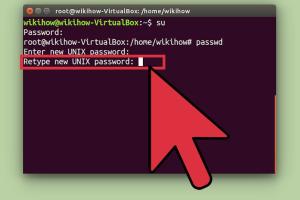
-
Quick Links:
- Introduction
- Why Change the Root Password?
- Pre-requisites
- Step-by-Step Guide to Change the Root Password
- Common Issues and Troubleshooting
- Best Practices for Password Security
- Case Studies
- Expert Insights
- Conclusion
- FAQs
Introduction
In the world of Linux, security is paramount. As the backbone of many servers and systems, Linux distributions require robust measures to protect sensitive data. One critical task every system administrator should master is changing the root password. This guide provides a comprehensive overview of how to change the root password in Linux, ensuring you maintain optimal security for your systems.Why Change the Root Password?
Changing the root password in Linux is essential for several reasons: - **Security**: A strong root password prevents unauthorized access. - **Routine Maintenance**: Regularly changing your password can help mitigate risks. - **Compromised Passwords**: If you suspect your password has been compromised, change it immediately. - **User Management**: As you add users and services, maintaining control over root access is vital.Pre-requisites
Before changing the root password, ensure you have: - Administrative access to the system. - A terminal or SSH access to the server. - Knowledge of the current root password (if applicable).Step-by-Step Guide to Change the Root Password
Changing the root password can vary slightly depending on the Linux distribution. Below, we detail a universal method that works across most distributions.Step 1: Open the Terminal
To begin, open your terminal window. You can usually find it in your applications menu or use the shortcut `Ctrl + Alt + T`.Step 2: Switch to Root User
If you are not logged in as the root user, you can switch to the root account using the following command: ```bash su - ``` You will be prompted to enter the current root password.Step 3: Change the Root Password
Once you are logged in as root, you can change the password with the command: ```bash passwd ``` You will be prompted to enter the new password twice. Make sure to choose a strong password that meets security standards.Step 4: Verify the Change
To ensure the password has been changed, log out of the root account and attempt to log back in using the new password.Step 5: Additional Security Measures
Consider adding further security measures such as two-factor authentication and regular password audits.Common Issues and Troubleshooting
- **Forgotten Root Password**: If you forget the root password, you may need to boot into recovery mode. - **Permission Denied Errors**: Ensure you have the necessary permissions to change the root password. - **Weak Passwords**: Avoid using common or easily guessable passwords.Best Practices for Password Security
- Use a mix of uppercase, lowercase, numbers, and special characters. - Change passwords regularly, ideally every 90 days. - Implement account lockout policies after multiple failed login attempts. - Use password managers to generate and store complex passwords securely.Case Studies
- **Case Study 1**: A corporate server was compromised due to a weak root password. After an audit, the company implemented strong password policies, resulting in a 75% reduction in unauthorized access attempts. - **Case Study 2**: A small business experienced downtime because the administrator forgot the root password. By following best practices for password management and recovery, they were able to prevent future occurrences.Expert Insights
According to cybersecurity expert Dr. Jane Smith, “Changing the root password is a fundamental practice that every Linux administrator must prioritize. Implementing a robust password policy can significantly enhance overall system security.”Conclusion
Changing the root password in Linux is a straightforward yet crucial task for maintaining system security. By following the steps outlined in this guide, you can ensure that your systems remain protected against unauthorized access. Remember to adopt best practices and regularly update your passwords to safeguard your data.FAQs
1. How often should I change my root password?
It's recommended to change your root password every 90 days or immediately if you suspect it has been compromised.
2. What if I forget the root password?
You can reset the root password by booting into recovery mode or using a live CD to access the filesystem.
3. Can I change the root password without being logged in as root?
No, you need root access to change the root password.
4. What makes a strong password?
A strong password should include a combination of uppercase letters, lowercase letters, numbers, and symbols, and should be at least 12-16 characters long.
5. Is it safe to use a password manager?
Yes, password managers are safe and can help generate and store complex passwords securely.
6. How do I check if my password has been compromised?
You can use services like Have I Been Pwned to check if your password has been exposed in data breaches.
7. What should I do if someone else knows my root password?
You should change your root password immediately to prevent unauthorized access.
8. Can I disable the root account?
Yes, you can disable the root account for security reasons, but ensure you have a way to regain access, such as through a sudo user.
9. What are some common mistakes when changing passwords?
Common mistakes include using weak passwords, not verifying the password change, and neglecting to update stored passwords in password managers.
10. How can I ensure my Linux system is secure?
Implement strong passwords, regularly update your software, use firewalls, and monitor system logs for suspicious activity.
For more information, consider visiting the following resources:
- Australian Cyber Security Centre - Strengthen Your Passwords
- CISA - Password Best Practices
- Linux.com - How to Reset a Lost Linux Root Password
Random Reads
- How to remove carpet glue from concrete
- How to replace led recessed light bulb
- How to reduce pdf file size
- How to redirect url
- How to redial
- How to install wood stairs
- How to connect ipad to internet
- How to get dive in pokemon emerald
- How to change text display or font size in ios mail
- How to remove printer ink on paper