Ultimate Guide: How to Fix the Blue Screen of Death on Windows
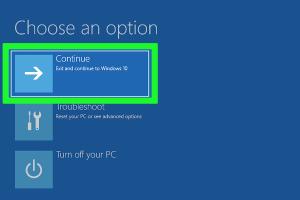
-
Quick Links:
- Understanding the Blue Screen of Death (BSOD)
- Common Causes of BSOD
- Step-by-Step Guides to Fix BSOD
- Preventing Future BSOD Issues
- Case Studies and Real-World Examples
- Expert Tips for Windows Stability
- FAQs
Understanding the Blue Screen of Death (BSOD)
The Blue Screen of Death (BSOD), also known as a stop error, is a critical error screen displayed on Windows computers following a system crash. It informs users that the operating system has encountered a problem that it cannot resolve, often leading to a sudden system shutdown or restart.
These error screens can be frustrating and alarming, but they provide important information regarding the cause of the crash, typically displayed as a specific error code. Understanding BSOD is the first step toward troubleshooting and resolving the issue effectively.
Common Causes of BSOD
Several factors can lead to a BSOD, including:
- Hardware Issues: Faulty RAM, hard drive errors, or overheating components.
- Driver Conflicts: Outdated or incompatible drivers can trigger system instability.
- Software Issues: Corrupt system files or problematic software installations.
- Malware: Viruses or malicious software that disrupt normal functioning.
Identifying the underlying cause is crucial for applying the appropriate fix.
Step-by-Step Guides to Fix BSOD
Here are some effective methods to troubleshoot and fix BSOD errors:
Method 1: Restart Your Computer
Sometimes, a simple restart can resolve temporary issues. If you encounter a BSOD, restart your computer and check if the error persists.
Method 2: Check for Hardware Issues
To check for hardware issues:
- Run Windows Memory Diagnostic to check RAM.
- Check hard drive health using tools like CrystalDiskInfo.
- Ensure all internal components are securely connected.
Method 3: Update or Roll Back Drivers
Driver issues are a common cause of BSOD. To update or roll back drivers:
- Open Device Manager.
- Locate the device with issues (indicated by a yellow triangle).
- Right-click and choose “Update Driver” or “Properties” to roll back.
Method 4: Use System Restore
If the BSOD started after a recent change, use System Restore to revert your computer to a previous state:
- Go to Control Panel > System and Security > System.
- Select “System Protection” and click on “System Restore.”
- Follow the prompts to choose a restore point.
Method 5: Scan for Malware
Run a full system scan using Windows Defender or a trusted antivirus program to ensure your system is free from malware. If malware is found, follow the software’s instructions to remove it.
Method 6: Check for Disk Errors
To check for disk errors:
- Open Command Prompt as an administrator.
- Type
chkdsk /fand press Enter. - Follow prompts to schedule a check if prompted.
Preventing Future BSOD Issues
To reduce the chances of encountering BSOD in the future:
- Regularly update your operating system and drivers.
- Perform routine hardware maintenance.
- Use reliable antivirus software and perform regular scans.
- Back up your data frequently to avoid loss during crashes.
Case Studies and Real-World Examples
Analyzing real-world case studies can provide insights into common BSOD scenarios:
- Case Study 1: A user experienced BSOD after upgrading to Windows 11 due to outdated graphics drivers. Updating the driver resolved the issue.
- Case Study 2: A business faced frequent BSOD due to overheating servers, which were resolved through improved cooling systems.
Expert Tips for Windows Stability
Experts recommend the following practices for maintaining Windows stability:
- Use a surge protector to prevent hardware damage.
- Regularly check for firmware updates on hardware.
- Limit the number of applications running simultaneously to reduce resource strain.
FAQs
Q1: What should I do if I encounter a BSOD?
A1: Restart your computer and check for hardware issues, driver conflicts, or software problems.
Q2: How can I find the error code on a BSOD?
A2: The error code is typically displayed on the blue screen itself. Note it down for troubleshooting.
Q3: Is it safe to use third-party software to fix BSOD?
A3: While some third-party tools can help, ensure they are from reputable sources to avoid further issues.
Q4: Can a BSOD be caused by malware?
A4: Yes, malware can corrupt system files and drivers, leading to BSOD.
Q5: How can I prevent BSOD from happening again?
A5: Regular updates, hardware maintenance, and using reliable antivirus software can help prevent BSOD.
Q6: What does the error code indicate?
A6: Each error code corresponds to a specific issue, such as hardware failure or driver problems.
Q7: Do I need to take my computer to a technician for BSOD issues?
A7: Many BSOD issues can be fixed at home, but persistent problems may require professional help.
Q8: How often should I back up my data?
A8: Regular backups, ideally weekly or after significant changes, can help prevent data loss.
Q9: What is a memory dump file?
A9: A memory dump file contains information about the system state at the time of the crash, useful for diagnosing BSOD.
Q10: Can I disable BSOD?
A10: While you can disable it to avoid the blue screen, it is not recommended as it prevents you from understanding underlying issues.
Random Reads