How to Sign Out of iCloud on iPhone or iPad: Step-by-Step Tutorial
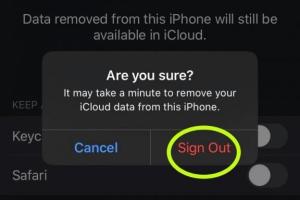
-
Quick Links:
- Introduction
- Why You Might Want to Sign Out of iCloud
- Preparation Steps
- Step-by-Step Guide to Sign Out of iCloud
- Post Sign-Out Considerations
- Troubleshooting Common Issues
- Conclusion
- FAQs
Introduction
iCloud is an essential part of the Apple ecosystem, offering users the ability to store photos, documents, music, and much more in the cloud. However, there are times when you may need to sign out of iCloud on your iPhone or iPad, whether it's for troubleshooting, security reasons, or simply switching accounts. In this guide, we will walk you through the process step-by-step, ensuring that you have a clear understanding of what to do and what to expect.
Why You Might Want to Sign Out of iCloud
There are several reasons you may want to sign out of iCloud:
- Switching Accounts: If you have multiple Apple IDs, you may want to switch accounts.
- Device Selling or Giving Away: Signing out ensures your data is removed from the device.
- Security Concerns: If you suspect your account has been compromised, signing out is a wise move.
- Account Management: Managing your iCloud storage and settings effectively.
Preparation Steps
Before signing out of iCloud, there are a few preparation steps you should take:
- Backup Your Data: Ensure that you've backed up important data using iCloud or another backup method.
- Note Down Your Apple ID: Make sure you remember your Apple ID and password for future logins.
- Check Your iCloud Settings: Review what services are linked to your Apple ID, such as Find My iPhone, iCloud Drive, etc.
Step-by-Step Guide to Sign Out of iCloud
Step 1: Open Settings
Start by unlocking your iPhone or iPad and locating the Settings app. This app is typically represented by a gear icon.
Step 2: Tap Your Name
At the top of the Settings menu, you will see your name and profile picture (if set). Tap on this to access your Apple ID settings.
Step 3: Scroll Down to Sign Out
Scroll to the bottom of the Apple ID settings page. You will find the Sign Out option. Tap on it.
Step 4: Enter Your Apple ID Password
To proceed with signing out, you will be prompted to enter your Apple ID password. This is a security measure to ensure that only the account holder can sign out.
Step 5: Choose What to Keep on Your Device
You will be asked whether you want to keep a copy of your iCloud data (like contacts, calendars, etc.) on your device. Toggle the switches to your preference.
Step 6: Confirm Sign Out
Once you've made your selections, tap on Sign Out in the upper right corner to confirm. You may need to tap again to confirm the sign-out process.
Post Sign-Out Considerations
After signing out of iCloud, there are several things to keep in mind:
- Data Access: You may lose access to iCloud data if you haven't chosen to keep a local copy.
- Finding Your Device: If you signed out of iCloud, you will no longer be able to use Find My iPhone.
- Reconnecting: To reconnect to iCloud, simply return to the Settings app and sign in with your Apple ID.
Troubleshooting Common Issues
Sometimes, signing out of iCloud can come with its own set of challenges. Here are some common issues and how to resolve them:
Issue 1: Unable to Sign Out
If you're unable to sign out, ensure you have a stable internet connection, and try restarting your device.
Issue 2: Password Not Accepted
If your password is not accepted, double-check your Apple ID and password. You might need to reset your password if you can't remember it.
Issue 3: iCloud Services Still Active
Sometimes, certain iCloud services remain active. Make sure you have toggled off all relevant switches in your iCloud settings.
Conclusion
Signing out of iCloud on your iPhone or iPad is a straightforward process if you follow the steps outlined in this guide. It's important to prepare adequately and understand what signing out entails for your data and services. Remember to keep your Apple ID and password secure, and don't hesitate to reach out to Apple Support if you encounter persistent issues.
FAQs
1. What happens to my data when I sign out of iCloud?
Your data will remain in iCloud, but you may lose access to it on your device unless you choose to keep a copy.
2. Can I sign out of iCloud without losing data?
Yes, you can choose to keep certain data on your device when signing out.
3. How do I sign back into iCloud?
Go to Settings, tap on your name, and sign in with your Apple ID and password.
4. Will signing out of iCloud delete my photos?
No, your photos will remain in iCloud unless you delete them manually.
5. Can I sign out of iCloud on multiple devices?
Yes, you can sign out of iCloud on any device that is using your Apple ID.
6. What if I forgot my Apple ID password?
You can reset your password through the Apple ID website or by using the Settings app on your device.
7. Is it safe to sign out of iCloud?
Yes, as long as you secure your Apple ID and ensure you've backed up your data.
8. Do I need to sign out of iCloud before selling my device?
Yes, it's recommended to sign out to protect your personal information.
9. What is Find My iPhone and how does it relate to iCloud?
Find My iPhone is a feature that helps locate your device through iCloud. Signing out disables this feature.
10. Can I still use my device without signing into iCloud?
Yes, you can use your device without an iCloud account, but you will miss out on iCloud services and backups.
For more information, visit Apple Support. You can also read about signing out of iCloud on iPhone and iPad at MacRumors.
Random Reads
- How to open eml files
- How to open excel files
- How to open python file
- How to open port firewall
- How to reduce microsoft word file size
- How to install a garage door opener
- How to install a microwave
- How to use google translate
- How to quickly delete calls from your android phone
- How to make a cake in minecraft