Effortless Email Management: How to Automatically Forward Emails to Your Gmail Account
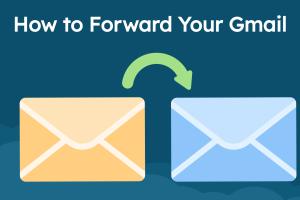
-
Quick Links:
- Introduction
- Why Forward Your Emails to Gmail?
- Requirements for Automatic Email Forwarding
- Step-by-Step Guide to Forward Emails to Gmail
- Instructions for Various Email Service Providers
- Troubleshooting Common Issues
- Case Studies: Real-World Applications of Email Forwarding
- Expert Insights on Email Management
- FAQs
Introduction
Email management can be a daunting task, especially when you're juggling multiple accounts. Fortunately, automating the forwarding of emails to your Gmail account can simplify this process significantly. In this guide, we will cover everything you need to know about automatically forwarding emails to your Gmail account, including step-by-step instructions, troubleshooting tips, and real-world case studies.
Why Forward Your Emails to Gmail?
Many users prefer Gmail due to its user-friendly interface, powerful search capabilities, and robust spam filtering. Here are a few reasons why forwarding emails to Gmail can enhance your email management:
- Centralized Management: Manage multiple accounts from one inbox.
- Enhanced Features: Utilize Gmail's features such as labels and filters.
- Improved Search: Quickly locate important emails with Gmail's powerful search options.
- Spam Filtering: Benefit from Gmail’s advanced spam filtering technology.
Requirements for Automatic Email Forwarding
Before setting up email forwarding, ensure you have the following:
- An active Gmail account.
- Access to the email account you want to forward messages from.
- Basic knowledge of your email provider's settings.
Step-by-Step Guide to Forward Emails to Gmail
Follow these steps to automatically forward emails to your Gmail account:
Step 1: Log in to Your Email Account
Access the email account you want to forward emails from. This could be Yahoo, Outlook, or any other email service.
Step 2: Locate Forwarding Settings
Each email service provider has different steps for finding the forwarding settings. Look for terms like "Forwarding," "Mail Settings," or "Accounts."
Step 3: Enter Your Gmail Address
Once you've located the forwarding settings, input your Gmail address where prompted. Make sure to save your changes.
Step 4: Confirm Forwarding (if required)
Some providers may send a confirmation email to your Gmail account. Click on the link to confirm the forwarding setup.
Step 5: Test the Forwarding
Send a test email to your original email account and check if it appears in your Gmail inbox.
Instructions for Various Email Service Providers
Forwarding from Yahoo Mail
1. Log in to Yahoo Mail.
2. Click on "Settings" (gear icon) > "More Settings."
3. Select "Mailboxes," then choose your Yahoo email account.
4. Scroll down to "Forwarding" and enter your Gmail address.
5. Save changes.
Forwarding from Outlook.com
1. Log in to Outlook.com.
2. Click on "Settings" (gear icon) > "View all Outlook settings."
3. Navigate to "Mail" > "Forwarding."
4. Enable forwarding and enter your Gmail address.
5. Save changes.
Forwarding from AOL Mail
1. Log in to AOL Mail.
2. Click on "Settings" (gear icon) > "More Settings."
3. Select "Mail Forwarding," then enter your Gmail address.
4. Save changes.
Troubleshooting Common Issues
If you encounter issues with email forwarding, here are some troubleshooting tips:
- Check if forwarding is enabled in your original email account settings.
- Ensure there are no filters or rules blocking emails from being forwarded.
- Look for any confirmation emails that require action on your part.
- Verify that your Gmail account is not full, as this can prevent new emails from being received.
Case Studies: Real-World Applications of Email Forwarding
Case Study 1: A Freelancer's Workflow
Jane, a freelance graphic designer, struggled to manage multiple client emails across different platforms. By forwarding all her client emails to her Gmail account, she streamlined her workflow, enabling quicker responses and better organization.
Case Study 2: A Small Business Owner
Mark, who owns a small retail store, used to miss important supplier emails because they were sent to different accounts. After setting up forwarding to his Gmail, he was able to manage orders more efficiently and improve supplier relationships.
Expert Insights on Email Management
We spoke with email management experts who emphasized the importance of consolidating email accounts. According to Dr. Sarah Thompson, an IT specialist, "Email forwarding not only saves time but also reduces the cognitive load of managing multiple inboxes." Implementing these strategies can lead to greater productivity and less frustration.
FAQs
1. How do I know if my emails are being forwarded correctly?
Send a test email to your original account and check if it appears in your Gmail inbox.
2. Can I forward emails from multiple accounts to one Gmail account?
Yes, you can set up forwarding from several accounts to your Gmail account.
3. Will forwarded emails show the original sender?
Yes, forwarded emails will display the original sender's information.
4. Can I stop forwarding emails at any time?
Yes, you can disable forwarding by revisiting the settings in your original email account.
5. Are there limits to how many emails I can forward?
Most providers have limits, but generally, it’s sufficient for typical users.
6. What if I don’t receive forwarded emails?
Check your forwarding settings, and confirm that your original account is not full or blocked.
7. Can I forward only specific emails?
Many providers allow you to set filters to forward only certain types of emails.
8. Is it safe to forward emails?
Yes, as long as you trust the security of both email accounts.
9. Will forwarded emails consume storage space in my Gmail?
Yes, forwarded emails will count towards your Gmail storage limit.
10. What happens to the original email after forwarding?
It remains in your original account unless you choose to delete it.