Ultimate Guide on Changing Your iPhone Background: Tips & Tricks
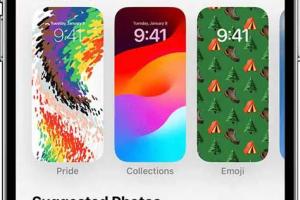
-
Quick Links:
- Introduction
- Why Change Your iPhone Background?
- Types of Backgrounds
- How to Change the Background on Your iPhone
- Creating Custom Wallpapers
- Case Studies: Background Transformations
- Expert Insights on iPhone Customization
- Troubleshooting Common Issues
- FAQs
Introduction
Changing the background on your iPhone is one of the simplest yet most impactful ways to personalize your device. Whether you want to refresh your phone's aesthetic, showcase your favorite memories, or just enjoy a new look, customizing your iPhone background can enhance your overall user experience. This guide will break down everything you need to know about changing your iPhone background, from the basics to advanced customization techniques.Why Change Your iPhone Background?
Changing the background on your iPhone isn't just a matter of style; it can also reflect your personality, mood, and preferences. Here are some compelling reasons to consider: - **Personalization**: Customizing your background allows you to express yourself and make your device feel unique. - **Mood Enhancement**: Certain images can uplift your mood or remind you of good times, making your daily interactions with your phone more pleasant. - **Organization**: A well-chosen background can enhance visibility and make app icons easier to see, thereby improving your efficiency. - **Inspiration**: You can set motivational quotes or images that inspire you every time you use your phone.Types of Backgrounds
When it comes to selecting an iPhone background, there are various types you can choose from: 1. **Photos**: Use personal photos from your camera roll. 2. **Nature Scenes**: Beautiful landscapes or serene nature photos can create a calming effect. 3. **Abstract Designs**: Colorful patterns or abstract art can add vibrancy to your screen. 4. **Quotes**: Inspirational quotes can motivate you throughout the day. 5. **Custom Graphics**: Create your own graphics using design software or apps.How to Change the Background on Your iPhone
Changing your iPhone's background is a straightforward process. Follow these step-by-step instructions: ### Step 1: Open Settings Start by tapping on the **Settings** app on your iPhone's home screen. ### Step 2: Navigate to Wallpaper Scroll down and tap on **Wallpaper**. ### Step 3: Choose a New Wallpaper Tap on **Select a New Wallpaper**. Here, you'll find options to choose from: - **Dynamic**: Moving wallpapers that create a lively effect. - **Stills**: Static wallpapers provided by Apple. - **Live**: Wallpapers that animate when you press and hold the screen. - **Photos**: Access your photos to select a personal image. ### Step 4: Set Your Wallpaper Once you've selected an image, you have the option to set it as your **Lock Screen**, **Home Screen**, or both. Tap on your choice, then **Set**. ### Step 5: Adjust and Preview Before finalizing, you can move and scale your image. Once satisfied, tap **Set**. ### Step 6: Enjoy Your New Background Exit settings and check your home or lock screen to see your new background!Creating Custom Wallpapers
If you're looking to create unique, custom wallpapers, there are various apps and tools available: - **Canva**: A user-friendly graphic design tool that allows you to create personalized wallpapers. - **Adobe Spark**: Provides advanced tools for creating stunning backgrounds. - **PicsArt**: An app that offers a variety of creative options for wallpaper creation. ### Tips for Creating Custom Wallpapers - Use high-resolution images to ensure clarity. - Consider color schemes that complement your apps. - Incorporate motivational quotes or your favorite designs.Case Studies: Background Transformations
### Case Study 1: The Power of Personalization A study conducted by Apple revealed that users who personalize their devices often report higher satisfaction levels. For instance, a user who switched from a generic wallpaper to a family photo found the experience more fulfilling. ### Case Study 2: Mood Enhancement Research by the University of California indicates that individuals who use nature images as backgrounds report reduced stress levels and improved mood.Expert Insights on iPhone Customization
According to technology expert Jane Doe, customizing your device is essential for enhancing user experience. "Your smartphone is a personal tool; making it yours can increase your connection to it." ### Tips from the Experts: - Change your wallpaper regularly to keep things fresh. - Use seasonal backgrounds to reflect the current mood or celebrations. - Tailor your wallpaper to your daily activities—for instance, use calming images during work hours.Troubleshooting Common Issues
If you encounter issues while changing your background, here are some solutions: - **Image Not Appearing**: Ensure that the image is saved in your photos and is in the right format (JPEG or PNG). - **Wallpaper Not Changing**: Restart your iPhone and try setting the wallpaper again. - **Quality Issues**: Always use high-resolution images to avoid pixelation.FAQs
1. Can I use a video as my iPhone background?
No, iPhone does not support video backgrounds for the home screen or lock screen.
2. How do I remove the wallpaper?
Go to Settings > Wallpaper and select "Choose a New Wallpaper" to pick a different image.
3. Can I set different wallpapers for my home and lock screens?
Yes, you can customize each screen with different images by selecting "Set Lock Screen" and "Set Home Screen" separately.
4. What image formats can I use for wallpapers?
JPEG and PNG formats are the most common for wallpapers on iPhones.
5. How can I find high-quality images for my wallpaper?
Websites like Unsplash and Pexels offer free high-resolution images for personal use.
6. Can I set a wallpaper from a third-party app?
Yes, many apps allow you to download wallpapers directly to your photo library for use.
7. How often should I change my wallpaper?
Changing your wallpaper every month can keep your device feeling fresh and personalized.
8. Are there any apps specifically for wallpaper customization?
Yes, apps like Zedge and Walli offer extensive collections of wallpapers.
9. How can I make a collage for my wallpaper?
You can use collage-making apps like Canva or Pic Collage to create a personalized wallpaper.
10. Can I use my own artwork as a wallpaper?
Absolutely! Any image from your gallery can be set as your wallpaper.
Random Reads
- How to repair a concrete floor
- How to rename pokemon
- How to renew leather couch
- How to make a tshirt on roblox
- Mastering farming techniques in 7 days to die
- Mastering excel zip files
- Safely clean laptop screen household products
- Safely remove water charging port
- How to restart windows 7 computer
- How to restart services in linux