Mastering Fan Control: Change Settings When BIOS Options Are Hidden
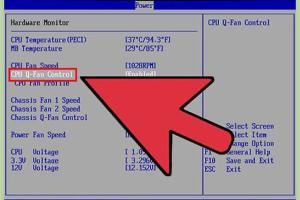
-
Quick Links:
- Introduction
- Understanding BIOS and Fan Control
- Why BIOS Power Options May Be Hidden
- Methods to Change Fan Settings
- Method 1: BIOS Update
- Method 2: Using Third-party Software
- Method 3: Manual Fan Control via Windows
- Optimizing Fan Settings for Performance
- Case Studies
- Expert Insights
- Troubleshooting Tips
- FAQs
Introduction
Fan settings play a crucial role in your computer’s performance and longevity. However, many users find themselves in a predicament when the BIOS power options for fan settings are hidden. This article delves into how you can navigate this issue with practical methods, expert insights, and real-world examples.
Understanding BIOS and Fan Control
The Basic Input/Output System (BIOS) is the firmware that initializes your computer's hardware during the booting process. One of its critical functions is to manage fan speeds to ensure optimal cooling. When these options are hidden, it can lead to overheating and performance issues.
Why BIOS Power Options May Be Hidden
There are several reasons why BIOS power options may not be readily accessible:
- Manufacturer Restrictions: Some manufacturers hide advanced settings to prevent user misconfiguration.
- Outdated BIOS: An outdated BIOS version may lack the latest features for fan control.
- Hardware Compatibility: Certain hardware configurations may not support fan control settings.
Methods to Change Fan Settings
When BIOS options are not available, several alternative methods can help you adjust fan settings.
Method 1: BIOS Update
Updating your BIOS can unlock additional features, including fan control settings. Here’s how to do it:
- Identify Your Motherboard: Use tools like CPU-Z to find your motherboard model.
- Download the Latest BIOS: Visit the manufacturer’s website and download the latest BIOS version.
- Update BIOS: Follow the manufacturer's instructions carefully to flash your BIOS.
Method 2: Using Third-party Software
Various software tools can help you control fan speeds directly from your operating system:
These tools allow for real-time monitoring and manual adjustments, even when BIOS settings are inaccessible.
Method 3: Manual Fan Control via Windows
If you're using Windows, you can also adjust fan settings through the Control Panel or Device Manager:
- Open Device Manager: Right-click on the Start menu and select Device Manager.
- Locate the Fan: Find the fan under the “System Devices” category.
- Adjust Settings: Right-click and select Properties. You can adjust properties under the Driver tab.
Optimizing Fan Settings for Performance
Once you have access to fan settings, optimizing them for performance is crucial. Here’s how:
- Set Fan Curves: Define how your fan speeds respond to temperature changes.
- Monitor Temperatures: Regularly check your system temperatures to ensure optimal cooling.
- Regular Dusting: Keep your computer clean to ensure efficient airflow.
Case Studies
Several users have successfully navigated hidden BIOS settings by employing various methods:
Case Study 1: John’s Gaming PC
John faced overheating issues while gaming. By updating his BIOS, he unlocked fan control settings that improved his system’s stability.
Case Study 2: Sarah’s Workstation
Sarah utilized third-party software to manage her fans effectively, resulting in quieter operation and better performance during intensive tasks.
Expert Insights
According to hardware experts, keeping your BIOS updated is crucial for maintaining system performance. They recommend regular checks for updates and utilizing tools like HWMonitor for real-time fan monitoring.
Troubleshooting Tips
If you encounter issues with fan settings, consider the following:
- Check Hardware Compatibility: Ensure that your hardware supports fan control.
- Revert to Previous BIOS: If updates cause issues, rolling back to a previous version may resolve them.
- Consult Manufacturer Support: Reach out to customer support for assistance with advanced settings.
FAQs
1. What should I do if my BIOS does not have fan control options?
Try updating your BIOS or using third-party software to manage fan speeds.
2. Can I damage my computer by adjusting fan settings?
Improper adjustments can lead to overheating. Always monitor your temperatures after making changes.
3. Are third-party fan control software safe?
Most reputable software is safe, but always download from official sources.
4. How often should I update my BIOS?
Update your BIOS whenever new versions are released, especially if they address issues or add features.
5. Can dust affect fan performance?
Yes, dust buildup can obstruct airflow and reduce fan efficiency.
6. What is a fan curve?
A fan curve is a graphical representation of how fan speed changes in response to temperature increases.
7. How can I monitor my system temperatures?
Use software like HWMonitor or Core Temp to check your system temperatures in real-time.
8. Is it necessary to have a cooling system for a laptop?
Yes, laptops generate heat and require a cooling system to prevent overheating.
9. What are the signs of overheating?
Common signs include system crashes, performance slowdowns, and unexpected shutdowns.
10. Can I control fan settings from the operating system?
Yes, using third-party software, you can control fan settings directly from your OS.