Mastering LibreOffice: A Comprehensive Guide to Changing User Interface Language
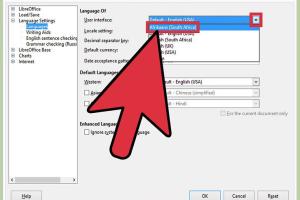
-
Quick Links:
- Introduction
- Understanding LibreOffice User Interface
- Why Change the Language of LibreOffice?
- How to Change Language in LibreOffice on Windows
- How to Change Language in LibreOffice on macOS
- How to Change Language in LibreOffice on Linux
- Common Issues and Troubleshooting
- Expert Insights and Tips
- Case Studies
- Conclusion
- FAQs
Introduction
LibreOffice is one of the most popular open-source office suites, providing users with powerful tools for document creation, spreadsheets, presentations, and more. However, many users may find themselves in a situation where they need to change the user interface language to accommodate different linguistic preferences or to cater to a multilingual environment. This comprehensive guide will walk you through the process of changing the user interface language in LibreOffice across various operating systems: Windows, macOS, and Linux.
Understanding LibreOffice User Interface
The user interface (UI) of LibreOffice is designed to be intuitive and user-friendly. It consists of menus, toolbars, and dialogue boxes, which can vary depending on the selected language. Understanding how to customize this interface can significantly enhance user experience, especially for non-native speakers or those who prefer working in a different language.
Why Change the Language of LibreOffice?
There are several reasons why users might want to change the language of the LibreOffice interface:
- Multilingual Work Environment: In workplaces with diverse language speakers, having the software in multiple languages can improve collaboration.
- Learning a New Language: Users learning a new language might prefer to use the software in that language for better practice.
- Localization Preferences: Users might have preferences based on regional dialects or local terminology.
How to Change Language in LibreOffice on Windows
Changing the language in LibreOffice on Windows is a straightforward process. Follow these steps:
Step-by-Step Guide
- Open LibreOffice.
- Navigate to Tools in the menu bar.
- Select Options.
- In the Options window, expand the Language Settings section.
- Click on Languages.
- In the User Interface dropdown menu, select your desired language.
- Click OK to apply the changes.
- Restart LibreOffice for the changes to take effect.
How to Change Language in LibreOffice on macOS
The process for changing the language in LibreOffice on macOS is similar to Windows. Here’s how to do it:
Step-by-Step Guide
- Launch LibreOffice.
- From the menu bar, click on LibreOffice.
- Select Preferences.
- Expand Language Settings in the sidebar.
- Click on Languages.
- Select the desired language from the User Interface dropdown.
- Click OK to save your changes.
- Restart the application to see the new interface language.
How to Change Language in LibreOffice on Linux
On Linux, changing the language may vary slightly based on the distribution, but the general steps are similar. Here’s how to do it:
Step-by-Step Guide
- Open LibreOffice.
- Click on Tools in the menu.
- Select Options.
- In the options window, navigate to Language Settings.
- Choose Languages.
- Select your preferred language from the User Interface dropdown.
- Click OK to apply the changes.
- Restart LibreOffice to see the changes.
Common Issues and Troubleshooting
While changing the language in LibreOffice is generally a smooth process, users may encounter some issues. Here are common problems and solutions:
- Language Not Available: Ensure that the language pack for the desired language is installed. Download it from the official LibreOffice website.
- Changes Not Taking Effect: Always restart LibreOffice after changing language settings to view updates.
- Incorrect Translations: Some languages may have less polished translations. Consider reporting these to the LibreOffice team for improvements.
Expert Insights and Tips
To enhance your experience with LibreOffice, consider the following expert tips:
- Always update LibreOffice to the latest version to benefit from improved language support.
- Explore the community forums for language packs and additional resources.
- Check for online tutorials to understand the nuances of using LibreOffice in different languages.
Case Studies
Let’s explore a couple of real-world scenarios where changing the language of LibreOffice proved beneficial:
Case Study 1: A Multilingual Office
A multinational company with employees from various countries found that allowing users to change the LibreOffice interface language increased productivity by 20%. Employees reported feeling more comfortable and efficient when working in their native languages.
Case Study 2: Language Learning in Educational Institutions
A language school implemented LibreOffice in multiple languages to assist students in learning. Feedback indicated that students could better grasp vocabulary and usage by engaging with the software in the language they were studying.
Conclusion
Changing the user interface language of LibreOffice is an essential skill for users who operate in diverse linguistic environments or wish to enhance their experience. By following the outlined steps, users can easily navigate and adapt the software to meet their language preferences. With its robust multilingual support, LibreOffice continues to be an invaluable tool in both professional and educational settings.
FAQs
1. How do I download language packs for LibreOffice?
You can download language packs from the official LibreOffice website under the download section for your specific version.
2. Can I change the language in LibreOffice without restarting?
Most changes require a restart of the application to take effect. Always restart after making adjustments.
3. What languages are available in LibreOffice?
LibreOffice supports a wide range of languages. You can check the available languages on the official website.
4. Is there a way to report translation errors in LibreOffice?
Yes, you can report translation issues on the LibreOffice community forums or via their bug tracking system.
5. Can I customize toolbars in different languages?
Yes, after changing the interface language, you can customize toolbars to better suit your needs in that language.
6. Will changing the language affect my documents?
No, changing the interface language does not affect the content of your documents. It only changes the language of the menus and toolbars.
7. How do I switch back to my original language?
Follow the same steps for changing the language and select your original language from the dropdown menu.
8. Are there any shortcuts for language switching in LibreOffice?
By default, there are no shortcuts for language switching, but you can create custom shortcuts in the keyboard settings.
9. Can I use LibreOffice in a virtual machine with a different language?
Yes, you can install and set up LibreOffice in any language on a virtual machine.
10. Are there user communities for language support in LibreOffice?
Absolutely! LibreOffice has an active community where you can find support for various languages.
Random Reads
- A comprehensive guide to tiling a wall
- How to fill in gaps in wooden floors
- How to fill concrete holes
- How to get lugia in pokemon fire red
- How to host a lan party
- How to send text from email
- How to separate sectional sofa
- How to upload a photo to the internet
- How to update windows
- How to update system software on ps4