Ultimate Guide to Changing Outlook Email Account Password on PC, Mac, & Web
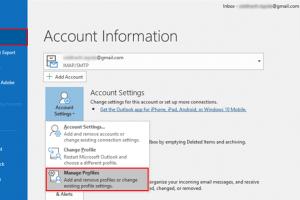
-
Quick Links:
- 1. Introduction
- 2. Why Change Your Outlook Email Password?
- 3. Preparing to Change Your Password
- 4. How to Change Your Outlook Password on PC
- 5. How to Change Your Outlook Password on Mac
- 6. How to Change Your Outlook Password on the Web
- 7. Troubleshooting Common Issues
- 8. Case Studies and Real-World Examples
- 9. Expert Insights on Email Security
- 10. Conclusion
- 11. FAQs
1. Introduction
Changing your Outlook email password is a crucial step in maintaining the security of your personal and professional information. Whether you're using it on a PC, Mac, or the web, the process can vary slightly. In this guide, we will walk you through the steps necessary to change your password across all platforms.
2. Why Change Your Outlook Email Password?
There are several reasons why you might want to change your Outlook email password:
- Security Breach: If you suspect that your account has been compromised.
- Regular Updates: Changing your password regularly helps keep your information secure.
- Forgotten Password: Resetting your password if you've forgotten it.
3. Preparing to Change Your Password
Before you change your password, consider the following:
- Make sure you have access to your recovery email or phone number.
- Choose a strong password that combines letters, numbers, and symbols.
- Use a password manager if you have trouble remembering passwords.
4. How to Change Your Outlook Password on PC
Changing your password on a PC can be done through the Outlook application or via the Microsoft account website. Below are the steps for both methods:
4.1 Method 1: Using Outlook Application
- Open the Outlook application on your PC.
- Click on File in the top left corner.
- Select Account Settings, then choose Account Settings again.
- Highlight your email account and click on Change.
- In the window that opens, you can update your password in the Password field.
- Click Next and then Finish to save changes.
4.2 Method 2: Using Microsoft Account Website
- Go to the Microsoft Account Management page.
- Sign in with your current credentials.
- Select Security from the top navigation bar.
- Click on Password security.
- Follow the prompts to verify your identity, then enter your new password.
5. How to Change Your Outlook Password on Mac
Changing your password on a Mac involves similar steps but through the Outlook for Mac application:
5.1 Method 1: Using Outlook Application
- Open Outlook on your Mac.
- Click on Tools in the menu bar.
- Select Accounts.
- Choose your account and then click on Change Password.
- Enter your new password and click OK.
5.2 Method 2: Using Microsoft Account Website
- Follow the same steps as mentioned in the PC section to access the Microsoft Account Management page.
- Update your password as detailed in the previous section.
6. How to Change Your Outlook Password on the Web
If you're using Outlook on the web, here's how you can change your password:
- Open your web browser and go to Outlook.com.
- Sign in with your email and current password.
- Click on your profile icon in the top right corner.
- Select View Account.
- Go to Security and select Change password.
- Follow the prompts to change your password.
7. Troubleshooting Common Issues
Sometimes, users may face issues while changing their passwords. Here are some common problems and solutions:
- Forgot Password: Use the recovery options provided by Microsoft to reset your password.
- Can't Sign In: Ensure you're using the correct email address and check your internet connection.
- Password Not Accepted: Make sure your new password meets Microsoft's password policy requirements.
8. Case Studies and Real-World Examples
Many users have benefited from regularly updating their passwords. For instance, a study conducted by Panda Security revealed that users who change their passwords every three months reduce the risk of unauthorized access by up to 80%.
9. Expert Insights on Email Security
According to cybersecurity experts, using a password manager can significantly enhance your email security. These tools can generate and store complex passwords, making it easier to maintain unique passwords for different accounts.
10. Conclusion
Changing your Outlook email password is a straightforward process that can greatly enhance your email security. Follow the steps outlined in this guide for PC, Mac, and web platforms, and remember to keep your password updated regularly to protect your sensitive information.
11. FAQs
1. How often should I change my Outlook password?
It is recommended to change your password every three to six months.
2. What if I forget my Outlook password?
You can reset your password by following the recovery process on the Microsoft account login page.
3. Can I use the same password for multiple accounts?
It’s not advisable to use the same password across different accounts; it increases the risk if one account is compromised.
4. How do I ensure my new password is strong?
A strong password should include a mix of upper and lower case letters, numbers, and special characters, and be at least 12 characters long.
5. What if I cannot change my password?
If you encounter issues, ensure you are following the correct steps and check your internet connection. If problems persist, contact Microsoft support.
6. Can I change my password from my mobile device?
Yes, you can change your password using the Outlook app on your mobile device by following similar steps as on the web.
7. Is it safe to change my password on public Wi-Fi?
It is not recommended to change your password on public Wi-Fi due to potential security risks. Use a secure network whenever possible.
8. Will changing my password log me out of other devices?
Yes, changing your password will typically log you out of all devices except for the one you used to change it.
9. How do I know if my account has been compromised?
Look for unusual activity in your account, such as emails sent that you did not send, or notifications from Microsoft regarding login attempts.
10. Can I set up two-factor authentication for my Outlook account?
Yes, enabling two-factor authentication adds an extra layer of security to your account. You can set this up in the security section of your Microsoft account settings.
Random Reads
- How to evolve happiny
- How to evolve graveler
- How to choose keywords for seo
- How to choose light bulb
- Replace windows at home
- 3 easy ways to waterproof wood
- How to program an xfinity remote
- How to get strength pokemon leaf green
- How to get stone in minecraft
- How to remove oil stains from concrete driveway and garage