Ultimate Guide to Changing Your PLDT WiFi Password: Step-by-Step Instructions
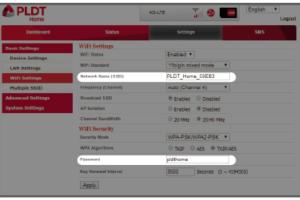
-
Quick Links:
- Introduction
- Importance of Changing Your WiFi Password
- Step-by-Step Guide to Change Your PLDT WiFi Password
- Common Issues and Solutions
- Case Studies
- Expert Insights
- Conclusion
- FAQs
Introduction
Changing your PLDT WiFi password is a crucial step in ensuring your home network remains secure. With the increasing number of devices connected to the internet, it is essential to protect your WiFi from unauthorized access. This comprehensive guide will walk you through the process of changing your PLDT WiFi password, ensuring that you can do it with confidence and ease.Importance of Changing Your WiFi Password
Maintaining a secure WiFi network is essential for several reasons: - **Prevents Unauthorized Access:** A strong password prevents strangers from accessing your network, which could lead to bandwidth theft and security vulnerabilities. - **Protects Personal Information:** If someone gains access to your WiFi, they may also have access to sensitive information on your devices. - **Improves Internet Speed:** By limiting access to your network, you can ensure that your internet speed remains optimal for your household. According to a survey conducted by the Cyber Security and Infrastructure Security Agency (CISA), over 80% of home networks are vulnerable to unauthorized access due to weak passwords. Changing your WiFi password regularly can significantly reduce the risk.Step-by-Step Guide to Change Your PLDT WiFi Password
Changing your PLDT WiFi password can be done in a few simple steps. Follow this step-by-step guide to make the process seamless:Step 1: Connect to Your PLDT Network
Ensure that your device is connected to the PLDT WiFi network. You can use a computer, laptop, or smartphone for this process.Step 2: Access the Router Settings
1. Open a web browser on your device. 2. Type in the router's IP address into the address bar. For most PLDT routers, it’s usually `192.168.1.1` or `192.168.0.1`. 3. Press `Enter`, and you will be prompted to log in.Step 3: Log In to Your Router
- Enter the username and password. The default username is often `admin`, and the default password is either `admin` or `1234`. If you’ve changed these, use your custom credentials.Step 4: Navigate to Wireless Settings
1. Once logged in, look for the “Wireless” or “WiFi” settings tab in the router interface. This may vary slightly based on your router model. 2. Click on the “Wireless Security” option.Step 5: Change Your WiFi Password
1. Look for the field labeled “WiFi Password” or “WPA Pre-Shared Key”. 2. Enter your new password, ensuring it is strong and unique. A combination of upper and lower case letters, numbers, and special characters is recommended.Step 6: Save Changes
1. After entering your new password, click the “Save” or “Apply” button. 2. Your router may reboot automatically.Step 7: Reconnect Your Devices
1. After changing the password, you will need to reconnect all your devices using the new password. 2. Go to the WiFi settings on each device and enter the new password.Common Issues and Solutions
While changing your PLDT WiFi password is generally straightforward, you may encounter some issues. Here are some common problems and their solutions: - **Problem:** Unable to access the router settings. - **Solution:** Ensure you are connected to the correct network and using the correct IP address. If you are still unable to access, you may need to reset your router. - **Problem:** Forgetting the router login credentials. - **Solution:** Check the router's manual or reset the router to factory settings if you're unable to remember. - **Problem:** Devices not connecting after changing the password. - **Solution:** Double-check that you have inputted the new password correctly and ensure that the device is attempting to connect to the correct network.Case Studies
To illustrate the importance of regularly changing your WiFi password, let’s explore some real-world case studies. **Case Study 1: The Bandwidth Thief** A family discovered that their internet connection had become increasingly slow. After investigating, they found that their neighbor had been using their WiFi without permission. They changed their password and enabled MAC address filtering to restrict access, resulting in a significant improvement in their internet speed. **Case Study 2: The Security Breach** A small business experienced a security breach when an employee accidentally shared their WiFi password with a third party. Sensitive company data was at risk. After changing the password and implementing a policy to regularly update it, the business was able to secure its network and protect its information.Expert Insights
According to cybersecurity experts, regularly updating your WiFi password is one of the simplest yet most effective ways to enhance your network security. They recommend changing your password every 3 to 6 months and ensuring it is at least 12 characters long, including a mix of letters, numbers, and symbols. Additionally, experts advise enabling network encryption (WPA3 if available) to further safeguard your WiFi. This encryption standard offers improved security over previous protocols.Conclusion
Changing your PLDT WiFi password is an essential step in maintaining a secure and efficient home network. By following this guide, you can easily update your password and protect your online privacy. Remember to change your password regularly and choose a strong, unique password to ensure your network remains secure.FAQs
- How often should I change my PLDT WiFi password? It is recommended to change your password every 3 to 6 months.
- What is the default PLDT router username and password? The default username is often 'admin', and the password can be 'admin' or '1234'.
- Can I access my PLDT router settings remotely? Remote access is possible if enabled, but it’s generally recommended to access locally for security.
- What should I do if I forgot my router password? You can reset your router to factory settings, but this will also erase all customized settings.
- What is the best way to create a strong WiFi password? Use a mix of upper and lower case letters, numbers, and special characters, and aim for at least 12 characters.
- Will changing my WiFi password disconnect all devices? Yes, changing your password will disconnect all devices, and they will need to reconnect using the new password.
- How can I check if someone is using my WiFi? Log into your router settings and look for a list of connected devices. Unfamiliar devices may indicate unauthorized access.
- Is it necessary to change the SSID when changing the password? It's not necessary, but changing the SSID can help prevent unauthorized access by making the network less recognizable.
- What encryption type should I use for my WiFi? WPA3 is the most secure encryption available if your router supports it; otherwise, use WPA2.
- Can I use a password manager to store my WiFi password? Yes, using a password manager can help you securely store and generate strong passwords.
Random Reads
- How to use chemical drain cleaner
- Create qr codes for wifi password
- Create s curve pattern excel
- How to program philips universal remote
- How to measure stairs for carpet
- How to merge layers in photoshop
- Mastering hard disk drive platter swaps
- Connect smart tv to wifi
- Connect ps5 hotel wifi
- Connect switch to pc