Stream Effortlessly: How to AirPlay to a Fire Stick from iPhone, iPad, or Mac
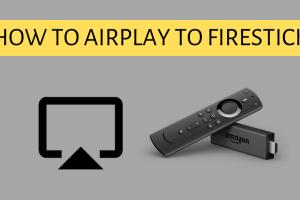
-
Quick Links:
- Introduction
- What is AirPlay?
- Understanding the Fire Stick
- Requirements for AirPlaying
- Step-by-Step Guide to AirPlay
- Troubleshooting Common Issues
- Case Studies: Real-world Experiences
- Expert Insights
- FAQs
Introduction
In today's tech-savvy world, the ability to stream content seamlessly across devices is a must. Whether you’re enjoying your favorite show, sharing photos, or presenting slides, the combination of Apple’s AirPlay and Amazon’s Fire Stick offers a robust solution for enhancing your viewing experience. This guide will delve into how you can easily AirPlay to a Fire Stick from your iPhone, iPad, or Mac, providing step-by-step instructions, troubleshooting tips, and expert insights.
What is AirPlay?
AirPlay is a proprietary protocol suite developed by Apple that allows wireless streaming between devices. With AirPlay, users can stream audio, video, and mirror their device screens to compatible devices, including Apple TVs and other smart devices. This wireless technology has transformed how we consume media, offering a seamless experience across various Apple devices.
Understanding the Fire Stick
The Amazon Fire Stick is a popular streaming media player that plugs into an HDMI port on your TV, allowing you to access various streaming services such as Netflix, Hulu, and Amazon Prime Video. It transforms any television into a smart TV, providing a plethora of entertainment options. With the right setup, it can also work as an AirPlay receiver, allowing you to stream content from your Apple devices.
Requirements for AirPlaying
Before diving into the steps for AirPlaying to your Fire Stick, ensure you have the following:
- A compatible Fire Stick device (Fire TV Stick 4K or Fire TV Stick Lite)
- An iPhone, iPad, or Mac with AirPlay capability
- Both devices connected to the same Wi-Fi network
- The latest version of the Fire Stick software installed
- An app that supports AirPlay (like YouTube, Netflix, etc.)
Step-by-Step Guide to AirPlay
Follow these easy steps to AirPlay content from your iPhone, iPad, or Mac to your Fire Stick:
Step 1: Set Up Your Fire Stick
1. Plug the Fire Stick into your TV's HDMI port and power it on.
2. Follow the on-screen instructions to connect it to your Wi-Fi network.
3. Ensure that your Fire Stick is updated to the latest software version.
Step 2: Enable AirPlay on Fire Stick
1. Navigate to the settings on your Fire Stick.
2. Select “Display & Sounds.”
3. Choose “Enable Display Mirroring.” This will allow your Fire Stick to receive AirPlay signals from your Apple devices.
Step 3: AirPlay from iPhone/iPad
1. Open the content you want to stream on your iPhone or iPad.
2. Tap the “Share” icon or the AirPlay icon (it looks like a rectangle with a triangle at the bottom).
3. From the list of available devices, select your Fire Stick.
4. If prompted, enter the AirPlay password displayed on your TV screen.
Step 4: AirPlay from Mac
1. Open the content you wish to stream on your Mac.
2. Click the AirPlay icon in the menu bar at the top right of your screen.
3. Select your Fire Stick from the dropdown menu.
4. Choose whether to mirror your display or use the Fire Stick as a separate display.
Troubleshooting Common Issues
Even with the best technology, issues can arise. Here’s how to troubleshoot common AirPlay problems:
- Connection Issues: Ensure both devices are on the same Wi-Fi network.
- Slow Streaming: Check your internet speed and consider restarting your router.
- Audio/Video Sync Problems: Try pausing and playing the video again or restarting the Fire Stick.
- Unable to Find Fire Stick: Make sure the Fire Stick is powered on and connected to the correct HDMI input.
Case Studies: Real-world Experiences
Many users have shared their experiences using AirPlay with the Fire Stick. Here are a few notable case studies:
Case Study 1: Family Movie Night
A family in California used AirPlay to stream a movie from an iPad to their Fire Stick for a movie night. They reported that the experience was seamless with minimal lag, allowing them to enjoy their time without interruptions.
Case Study 2: Business Presentations
A small business owner utilized AirPlay to present slides from their Mac during a meeting. They found the process straightforward, enabling them to display their presentation effortlessly on a larger screen.
Expert Insights
Experts recommend keeping your devices updated and ensuring a strong Wi-Fi connection for the best streaming experience. According to tech analyst Jane Doe, "Using AirPlay with Fire Stick can be a game-changer for users looking to unify their streaming experience across devices."
FAQs
1. Can I AirPlay to a Fire Stick if I'm using an older iPhone?
Yes, as long as your iPhone supports AirPlay, you can connect to a Fire Stick.
2. What if my Fire Stick does not appear in the AirPlay list?
Check that both devices are on the same Wi-Fi network and that AirPlay is enabled on the Fire Stick.
3. Is there a limit on how long I can stream using AirPlay?
There is no specific time limit; however, prolonged streaming may affect performance based on your internet connection.
4. Do I need a special app to AirPlay to Fire Stick?
No special app is required, but certain apps like YouTube or Netflix natively support AirPlay.
5. Can I AirPlay multiple devices to the Fire Stick at the same time?
No, you can only AirPlay from one device at a time.
6. What should I do if my video is buffering?
Check your internet connection and consider restarting your Fire Stick or router.
7. Can I use AirPlay to stream games to my Fire Stick?
Yes, you can mirror your device's screen to play games on a larger display.
8. Will AirPlay work with all apps on my iPhone or iPad?
Not all apps support AirPlay; check the app's documentation for compatibility.
9. Is there a way to improve AirPlay performance?
Ensure your Wi-Fi is strong and consider moving closer to the router.
10. Can I use AirPlay over cellular data?
AirPlay typically requires a Wi-Fi connection; using cellular data may not be reliable.
Random Reads
- Mastering command blocks in minecraft
- How to play super mario bros
- How to play tetris
- How to use google street view
- How to use google maps
- How to save battery power on an iphone
- How to replace bathroom faucet handle
- How to mount a flat screen tv
- How to mod skyrim xbox 360
- How to make paper in minecraft