Mastering Data Management: How to Check Data Usage on Samsung Galaxy Devices
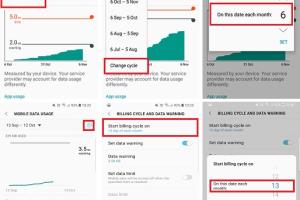
-
Quick Links:
- Introduction
- Understanding Data Usage
- Why Check Data Usage?
- How to Check Data Usage on Samsung Galaxy
- Monitoring Data Usage Over Time
- Using Data Saver Mode
- Case Studies
- Expert Insights
- Conclusion
- FAQs
Introduction
In our data-driven world, keeping track of your mobile data usage is more important than ever, especially for Samsung Galaxy users. Whether you're on a limited plan or just want to optimize your data consumption, knowing how to check your data usage can save you from unexpected costs and ensure a smooth online experience. This article provides an exhaustive guide on how to check data usage on Samsung Galaxy devices, offering insights, tips, and resources for effective data management.
Understanding Data Usage
Data usage refers to the amount of data consumed by your device when accessing the internet, apps, and services. This can include:
- Streaming videos and music
- Downloading and uploading files
- Web browsing
- Social media interactions
- App updates and background data
Samsung Galaxy devices provide built-in features to help users monitor their data usage effectively. Understanding how much data each application uses can empower you to make informed decisions about your internet consumption.
Why Check Data Usage?
Regularly checking your data usage can offer several benefits:
- Cost Management: Avoid overage fees by staying within your data limits.
- Performance Optimization: Identify and restrict data-heavy apps to improve overall device speed.
- Informed Decisions: Choose the best mobile plan based on your actual usage patterns.
By monitoring your data usage, you can enhance your smartphone experience while saving money and time.
How to Check Data Usage on Samsung Galaxy
Samsung Galaxy devices come equipped with a user-friendly interface to check data usage. Follow these step-by-step instructions:
Method 1: Using the Settings App
- Open the Settings app on your Samsung Galaxy device.
- Scroll down and select Connections.
- Tap on Data Usage.
- Here, you will see a summary of your data usage, including total data used for the current billing cycle.
- To view data usage for individual apps, tap on Mobile Data Usage to see a breakdown.
Method 2: Using Quick Settings
- Swipe down from the top of your screen to access the Quick Settings panel.
- Look for the Data Usage icon. If you don’t see it, you may need to edit your quick settings to add it.
- Tap on the icon to open your data usage details quickly.
Method 3: Using Third-Party Apps
For those who seek more detailed insights, third-party apps can provide advanced analytics:
- My Data Manager: This app helps track data usage per app and offers alerts when nearing your limit.
- GlassWire: A network monitoring app that provides enhanced visibility into your data usage patterns.
Monitoring Data Usage Over Time
Samsung Galaxy devices allow you to set data usage limits and alerts to help manage your data efficiently:
- Go to Settings > Connections > Data Usage.
- Tap on Mobile Data Usage.
- Click on Data limit and toggle it on.
- Set your desired limit and enable alerts to notify you when you approach it.
Using Data Saver Mode
Data Saver mode is a feature that helps you conserve data while using your Samsung Galaxy device. Here’s how to enable it:
- Open the Settings app.
- Go to Connections > Data Usage.
- Tap on Data Saver and toggle it on.
With Data Saver enabled, apps in the background will have limited access to data, helping you save valuable bandwidth.
Case Studies
To illustrate the importance of monitoring data usage, let's consider a few examples:
Case Study 1: The Streaming Fanatic
John, a regular user of streaming services, found that his monthly data bill was higher than expected. After checking his data usage, he discovered that streaming music and videos were consuming over 80% of his data. By switching to offline downloads and using Wi-Fi more frequently, John successfully reduced his data costs by 30%.
Case Study 2: The Casual User
Lisa, who primarily uses her phone for messaging and social media, was surprised to find that a photo-heavy app was using more data than anticipated. By limiting background data for this app, she was able to save over 500 MB per month.
Expert Insights
Experts recommend regularly reviewing your data usage to identify trends and make adjustments. According to a study by Pew Research Center, users who actively monitor their data usage save an average of 15% on their monthly bills. Additionally, using Wi-Fi whenever available is a simple yet effective way to manage mobile data consumption.
Conclusion
Understanding how to check data usage on your Samsung Galaxy device is a crucial skill in today’s digital age. By following the steps outlined in this guide, you can effectively monitor and manage your mobile data, ensuring you stay within your limits and avoid unnecessary charges. Embrace the tools and features available on your device to take control of your data management.
FAQs
1. How can I reset my data usage statistics on Samsung Galaxy?
Go to Settings > Connections > Data Usage, then tap on Mobile Data Usage and select the option to reset statistics.
2. Can I check data usage for a specific app?
Yes, in the Data Usage section, tap on Mobile Data Usage to see a list of apps and their respective data usage.
3. What should I do if my data usage is unusually high?
Check for apps using excessive data and restrict background data for these apps. You can also consider switching to Wi-Fi when available.
4. Does Samsung Galaxy provide a data limit feature?
Yes, you can set a data limit in the Data Usage settings to help manage your mobile data effectively.
5. How does Data Saver mode work?
Data Saver mode restricts background data usage for apps, allowing you to conserve data while using your phone.
6. Can I monitor data usage for family members on shared plans?
Yes, if your carrier supports it, you can often monitor data usage for different lines associated with your family plan.
7. Is there any third-party app recommended for tracking data usage?
Apps like My Data Manager and GlassWire are highly rated for tracking data usage and providing detailed insights.
8. Why is my data consumption higher than expected?
This can be due to high-definition streaming, background app activity, or automatic updates. Regularly checking data usage can help identify culprits.
9. Can I restrict data usage while traveling internationally?
Yes, you can turn off mobile data or enable data roaming limits in the settings to avoid unexpected charges while traveling.
10. How often should I check my data usage?
It’s advisable to check your data usage at least once a week, especially if you’re on a limited plan or notice high consumption.
Random Reads
- How to get ditto in pokemon emerald
- How to secure your wireless home network
- How to fix fluorescent light humming
- How to uninstall windows
- How to unlock a door without a key
- 3 simple ways to copy your screen with print screen
- How to create credits in imovie
- How to create copy page pdf
- How to beat bowser in super mario world
- How to beat 2048