How to Accurately Check Your Laptop's Temperature: A Comprehensive Guide
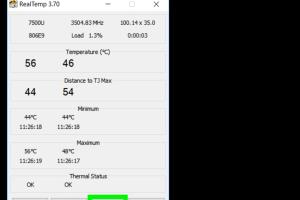
-
Quick Links:
- Introduction
- Why Laptop Temperature Matters
- How Heat Affects Your Laptop Performance
- Signs of Overheating
- Tools to Check Laptop Temperature
- Step-by-Step Guide to Check Laptop Temperature
- Case Studies
- Common Issues and Fixes
- Expert Insights
- Conclusion
- FAQs
Introduction
In today’s digital age, laptops have become an essential part of our lives. Whether for work, studies, or entertainment, we rely heavily on these devices. However, like any electronic gadget, laptops can overheat. Monitoring your laptop’s temperature is crucial for its longevity and performance. In this comprehensive guide, we will walk you through the steps to check your laptop’s temperature effectively, understand why it matters, and provide insights into maintaining optimal performance.
Why Laptop Temperature Matters
Understanding the importance of monitoring your laptop's temperature is fundamental. Excess heat can lead to:
- Reduced Performance: High temperatures can cause your laptop to throttle performance, leading to lag and inefficiency.
- Hardware Damage: Overheating can permanently damage components like the CPU, GPU, and battery.
- Shortened Lifespan: Continuous exposure to high temperatures can significantly reduce the lifespan of your device.
How Heat Affects Your Laptop Performance
Every laptop has a safe operating temperature range. When temperatures exceed this range, several issues may arise:
- CPU Throttling: The CPU reduces its speed to cool down, which can lead to slow performance during intensive tasks.
- System Crashes: Extreme heat can cause unexpected shutdowns or crashes, leading to data loss.
- Battery Degradation: High heat can affect battery efficiency, leading to faster degradation and reduced battery life.
Signs of Overheating
Being able to recognize the signs of an overheating laptop is crucial. Common indicators include:
- Unusual fan noise or constant running of the cooling fan.
- Frequent crashes or shutdowns.
- Increased heat emanating from the laptop’s surface.
- Slower operational response or lagging.
Tools to Check Laptop Temperature
There are several effective tools and software that can help you monitor your laptop's temperature:
- HWMonitor: A free tool that provides detailed information about CPU, GPU, and system temperatures.
- Core Temp: This utility focuses specifically on CPU temperature and provides real-time monitoring.
- SpeedFan: In addition to temperature monitoring, it also controls fan speeds to help cool down your laptop.
- Open Hardware Monitor: An open-source application that monitors temperature sensors, fan speeds, and voltages.
Step-by-Step Guide to Check Laptop Temperature
Now that you know the tools available, let’s dive into a step-by-step guide to checking your laptop’s temperature.
Step 1: Download and Install the Monitoring Software
Select one of the monitoring tools mentioned above and download it from the official website. Follow the installation instructions provided.
Step 2: Launch the Software
Open the application. You will see a dashboard displaying the temperature readings of various components.
Step 3: Check Temperature Readings
Look for the CPU and GPU temperature readings. Most laptops should ideally run below 85°C under heavy load.
Step 4: Analyze Data
Take note of the temperature readings. If they are consistently high, it may indicate a cooling issue.
Step 5: Implement Cooling Solutions
If your laptop is overheating, consider cleaning the vents, using a cooling pad, or adjusting the power settings to reduce heat generation.
Case Studies
Let’s take a look at a couple of case studies that highlight the importance of monitoring laptop temperature.
Case Study 1: The Overheated Gaming Laptop
A gamer experienced frequent crashes during intense gaming sessions. After installing HWMonitor, he discovered that his GPU temperature was reaching 95°C. He implemented a cooling pad and adjusted his in-game settings to lower graphics intensity, resulting in improved performance.
Case Study 2: The Overworked Business Laptop
A business professional noticed that her laptop was extremely hot during video conferences. After checking the temperature, she found it was consistently over 90°C. Cleaning the air vents and using a laptop stand helped reduce the temperature significantly, leading to a smoother experience.
Common Issues and Fixes
Here are some common overheating issues and suggested fixes:
- Blocked Vents: Dust buildup can block vents. Regular cleaning is essential.
- Old Thermal Paste: If your laptop is old, consider reapplying thermal paste on the CPU/GPU.
- Running Resource-Heavy Applications: Limit the number of applications running simultaneously to reduce CPU load.
Expert Insights
Experts recommend routinely monitoring your laptop's temperature, especially during heavy usage. Regular maintenance, such as cleaning and software updates, can enhance your laptop’s cooling efficiency. Using tools like HWMonitor and Core Temp can provide valuable insights into your laptop's health.
Conclusion
Monitoring your laptop's temperature is a vital aspect of maintaining its performance and longevity. By following the steps outlined in this guide and utilizing the right tools, you can prevent overheating issues that may lead to serious damage. Regular checks and maintenance can ensure that your laptop runs smoothly and efficiently.
FAQs
1. How often should I check my laptop’s temperature?
It’s a good practice to check your laptop’s temperature weekly, especially if you use resource-intensive applications.
2. What is a safe temperature for my laptop?
Most laptops should run below 85°C during heavy usage. Ideally, aim for temperatures between 30°C and 70°C during normal use.
3. Can overheating damage my laptop?
Yes, prolonged overheating can cause irreversible damage to components like the CPU, GPU, and battery.
4. How can I cool down my laptop?
Consider using a cooling pad, cleaning vents, and ensuring good airflow around your laptop.
5. What should I do if my laptop is overheating?
Check the temperature using monitoring software, clean the vents, and reduce the load by closing unnecessary applications.
6. How do I clean my laptop vents?
You can use compressed air to blow out dust from the vents. Ensure your laptop is powered off and unplugged before cleaning.
7. What are the best temperature monitoring tools?
Some recommended tools include HWMonitor, Core Temp, and SpeedFan.
8. Is it normal for my laptop to get warm?
A slight warmth is normal during use, but excessive heat is a cause for concern.
9. Can I use my laptop on my bed?
Using your laptop on soft surfaces like beds can block ventilation. It's advisable to use a hard surface.
10. When should I seek professional help?
If your laptop frequently overheats despite taking preventive measures, it may be time to consult a professional technician.
Random Reads