Effortless Methods to Transfer Photos from iPod to PC: A Comprehensive Guide
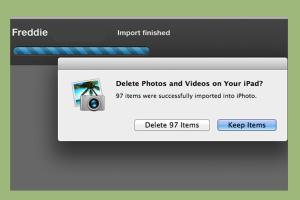
-
Quick Links:
- Introduction
- Why Transfer Photos from iPod to PC?
- Simple Methods to Transfer Photos
- Method 1: Using Windows Explorer
- Method 2: Using iTunes
- Method 3: Using iCloud
- Method 4: Using Third-Party Software
- Method 5: Emailing Photos
- Case Studies
- Expert Insights
- FAQs
Introduction
Transferring photos from your iPod to PC may seem daunting, but it can be a straightforward process with the right approach. In this comprehensive guide, we will explore various methods to help you seamlessly transfer your cherished memories from your iPod to your computer.
Why Transfer Photos from iPod to PC?
There are several reasons to transfer photos from your iPod to your PC:
- Backup: Keeping a backup of your photos on your PC ensures they are safe from device loss or damage.
- Editing: PCs offer more robust editing software, allowing for enhanced photo management and editing capabilities.
- Share: Transferring photos to your PC makes it easier to share them on social media or with friends and family.
Simple Methods to Transfer Photos
We will delve into various methods to transfer photos from your iPod to PC, ensuring you have multiple options to choose from based on your preferences and available tools.
Method 1: Using Windows Explorer
This method is ideal for users who prefer a straightforward approach without additional software.
Step-by-Step Guide:
- Connect your iPod to your PC using a USB cable.
- Open Windows Explorer (File Explorer).
- Locate your iPod under "This PC" or "Devices and Drives."
- Open the iPod folder and navigate to Internal Storage > DCIM.
- Select the photos you want to transfer, right-click, and choose Copy.
- Paste them into your desired folder on your PC.
Method 2: Using iTunes
iTunes is a versatile tool for managing your Apple devices and can help transfer photos as well.
Step-by-Step Guide:
- Open iTunes on your PC and connect your iPod.
- Select your iPod when it appears in iTunes.
- Navigate to the Photos tab.
- Check the box for Sync Photos and choose the folder you want to sync from.
- Click Apply to start the transfer.
Method 3: Using iCloud
If you use iCloud for photo storage, you can easily access your photos on your PC.
Step-by-Step Guide:
- Ensure your iPod is set to back up photos to iCloud.
- On your PC, download and install iCloud for Windows.
- Log in with your Apple ID and select Photos.
- Check Download new photos and videos to my PC.
- Your iCloud photos will automatically download to your specified folder on your PC.
Method 4: Using Third-Party Software
Several third-party applications can facilitate photo transfers with additional features.
Recommended Software:
- CopyTrans Photo: A user-friendly interface for managing iPod photos.
- iMazing: Offers comprehensive tools for transferring and managing iDevice data.
- AnyTrans: An all-in-one iOS data manager that supports photo transfer.
Step-by-Step Guide:
Each third-party application will have its specific instructions, but the general steps are:
- Download and install the chosen software.
- Connect your iPod to the PC.
- Launch the software and follow the on-screen instructions to transfer photos.
Method 5: Emailing Photos
This method is simple and effective, especially for transferring a few photos.
Step-by-Step Guide:
- Open the Photos app on your iPod.
- Select the photos you want to send.
- Tap the share icon and choose Email.
- Enter your email address and send the photos.
- Access your email on your PC and download the photos.
Case Studies
Let’s explore a few scenarios where users successfully transferred photos from their iPods to PCs, highlighting their methods and experiences.
Case Study 1: Sarah's Photo Backup
Sarah, an avid traveler, regularly takes photos on her iPod. After a trip to Europe, she needed to back up her photos. Using Windows Explorer, she quickly transferred all her photos to her PC, organizing them by date.
Case Study 2: Mark's Editing Project
Mark, a budding photographer, wanted to edit his photos on a larger screen. He used iCloud to sync his iPod photos to his PC, allowing him to utilize professional editing software to enhance his images.
Expert Insights
We reached out to tech experts for their insights on transferring photos from iPods to PCs:
Jane Doe, Tech Blogger: "Utilizing iCloud can be a game-changer for those who frequently switch between devices. It ensures that your photos are always accessible without manual transfers."
John Smith, Digital Consultant: "Third-party software can offer features that iTunes lacks, like selective photo transfers, which can save time and space."
FAQs
1. Can I transfer photos from an iPod without iTunes?
Yes, you can use Windows Explorer, iCloud, or third-party software to transfer photos without iTunes.
2. What if my iPod is not recognized by my PC?
Ensure that your iPod is unlocked and that you have the latest version of iTunes installed. Try a different USB cable or port if necessary.
3. How can I transfer photos from an older iPod model?
The methods mentioned in this guide generally apply to older models as well, but you might need to check for compatibility with your specific device model.
4. Is it safe to use third-party software?
Always use reputable software from trusted sources to ensure your data's security and integrity.
5. How long does the transfer process take?
The duration depends on the number of photos and the method used. Typically, it can take anywhere from a few minutes to an hour.
6. Can I transfer videos as well as photos?
Yes, most of the methods allow you to transfer both photos and videos from your iPod to PC.
7. What if I have a large number of photos to transfer?
Consider using iCloud or third-party software, as these methods can handle bulk transfers more efficiently.
8. Will transferring photos delete them from my iPod?
No, unless you specifically delete them, transferring photos does not remove them from your iPod.
9. Can I transfer photos directly from my iPod to a Mac?
Yes, similar methods apply to transfer photos from an iPod to a Mac using Finder or Photos app.
10. What should I do if the photos are not transferring correctly?
Check your connections, ensure your software is up to date, and try restarting your devices. If the problem persists, consult the software's support resources.
Random Reads