Effortless Ways to Move Photos to an SD Card on Your Samsung Device
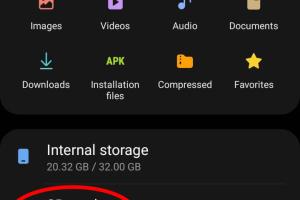
-
Quick Links:
- Introduction
- Why Use an SD Card?
- Method 1: Using the File Manager
- Method 2: Using Samsung Smart Switch
- Case Studies and Insights
- Best Practices for Managing Photos
- FAQs
Introduction
In today's digital age, managing your photos efficiently is paramount, especially for Samsung smartphone users. With limited internal storage, moving your photos to an SD card can help free up space, enhance performance, and streamline your digital life. In this comprehensive guide, we’ll explore two easy methods to transfer photos to an SD card on your Samsung device, ensuring your memories are preserved without clogging up your phone's storage.
Why Use an SD Card?
SD cards provide an effective solution for expanding your device's storage capacity. Here are several reasons to consider using an SD card:
- Increased Storage: SD cards allow you to store thousands of photos, videos, and apps without sacrificing your device's performance.
- Easy Backup: Transferring your photos to an SD card serves as a backup, protecting your memories against device failure or accidental deletion.
- Cost-Effective: Compared to upgrading your phone for more internal storage, purchasing an SD card is a budget-friendly option.
- Portability: SD cards are small, lightweight, and easy to carry, making it simple to transfer files between devices.
Method 1: Using the File Manager
Samsung devices come with a built-in file management app that makes transferring files straightforward. Here’s a step-by-step guide:
Step 1: Insert the SD Card
Before you can move photos, ensure that your SD card is properly inserted into your Samsung device.
Step 2: Open the File Manager
Locate and open the 'My Files' app on your Samsung device. This app will allow you to browse through your stored files and folders.
Step 3: Navigate to Your Photos
In the 'My Files' app, tap on 'Images' to view all your photos stored on the device.
Step 4: Select Photos to Move
Long press on a photo to select it. You can also select multiple photos by tapping on additional images.
Step 5: Move the Photos
After selecting the photos, tap on the 'Move' option. Then, navigate back to the 'My Files' home and select 'SD card'. Choose the folder where you want to save your photos and tap 'Move here'.
Step 6: Confirm Transfer
Once the transfer is complete, verify that your photos are successfully moved to the SD card by navigating to the SD card folder in the 'My Files' app.
Method 2: Using Samsung Smart Switch
Samsung Smart Switch is another efficient way to transfer files, including photos, to an SD card. Here’s how to do it:
Step 1: Install Samsung Smart Switch
If you haven’t already, download and install Samsung Smart Switch from the Google Play Store.
Step 2: Connect the SD Card
Insert your SD card into your Samsung device. Ensure it is recognized by the system.
Step 3: Launch Smart Switch
Open the Smart Switch app and tap on 'Send Data'. Choose 'Wireless' or 'USB' based on your preference.
Step 4: Select Photos
Choose 'Photos' from the list of data types you can transfer. You can select specific photos or choose to transfer all.
Step 5: Transfer to SD Card
Follow the prompts to transfer your photos to the SD card. Monitor the progress until the transfer is complete.
Case Studies and Insights
To understand the impact of managing storage on a Samsung device, let’s consider a few case studies:
Case Study 1: Reducing Lag by Moving Files
A Samsung Galaxy S10 user experienced significant lag due to a full internal storage. By transferring over 2,000 photos to an SD card, they reported improved performance and faster app loading times.
Case Study 2: Backup Strategy
A photography enthusiast used an SD card as a backup solution. After losing internal data due to a system crash, they successfully recovered all photos stored on the SD card, highlighting the importance of external storage.
Best Practices for Managing Photos
To ensure an effective photo management strategy, consider the following best practices:
- Regularly back up your SD card to a computer or cloud service.
- Organize photos into folders based on events or dates for easy retrieval.
- Periodically check the health of your SD card to avoid data loss.
- Use a reliable SD card brand known for durability and speed.
FAQs
Here are some common questions and answers related to moving photos to an SD card on Samsung devices:
- Q1: Can I move photos to an SD card without a computer?
A1: Yes, you can move photos directly from your Samsung device to an SD card using the built-in file manager or Samsung Smart Switch. - Q2: What type of SD card is compatible with Samsung devices?
A2: Most Samsung devices support microSD cards; ensure you choose the right capacity (up to 1TB for newer models). - Q3: Will moving photos to an SD card delete them from my phone?
A3: If you choose to 'Move' instead of 'Copy', the photos will be deleted from your internal storage once transferred. - Q4: How do I access my photos on the SD card?
A4: Use the 'My Files' app on your Samsung device to navigate to the SD card folder where your photos are stored. - Q5: Can I transfer apps to the SD card?
A5: Some apps can be moved to the SD card, but this can vary by app and device settings. - Q6: What should I do if my SD card is not recognized?
A6: Ensure it is properly inserted, check for damage, or try formatting it using the 'My Files' app. - Q7: How do I format an SD card on my Samsung device?
A7: Go to 'Settings' > 'Storage' > tap on the SD card and choose 'Format'. - Q8: Is it safe to remove the SD card while the phone is on?
A8: It is recommended to eject the SD card safely via 'Settings' > 'Storage' before physically removing it. - Q9: Can I recover deleted photos from an SD card?
A9: Depending on the extent of the deletion, you may use recovery software to retrieve lost files. - Q10: How often should I back up my photos from the SD card?
A10: Regular backups, at least once a month or after major events, are recommended to avoid data loss.
Random Reads
- How to send email using gmail
- How to send email on android
- Unlink computer dropbox
- Unlock all characters mario kart wii
- Mastering internal citations
- How to remove gum from table
- How to remove ice from driveway
- The ultimate guide to cleaning and maintaining laminate flooring
- How to refresh yahoo mail
- How to refresh repair leather